A standard Windows tool for remote access via RDP within a local network. Creating and configuring a remote desktop Remote desktop programs
How to set up remote desktop? This question is asked by those who need to connect from their computer to another or give access to their computer to others, for example, for help or advice.
What is it - this is a great opportunity to work on another computer (see its desktop, open files, run programs) while at your computer. Or vice versa, you make access to your home computer(desktop), so that later via the Internet you can access it from anywhere in the world and work. 🙂 The use cases are limited by the imagination.
Let's immediately define - there are two options for organizing such access:
- enabling the regular function in the system (it is disabled by default in Windows). It's called RDP.
- installation additional programs organizing a remote desktop (, TeamViwer, VNC and so on)
Consider an organization remote access according to the first option, when the standard function in Windows is used - RDP. To do this, both computers must be online and directly accessible to each other. That is, to be in one local network. For example, you have not one computer at home, but several, and you want to connect from one computer to another. We number the computers figuratively: the computer from which we will connect to another computer - we number №1 , the computer to which we are connecting is numbered №2 .
We sit down at the computer №2 and enable remote access. The user who logs into this computer must have a password. If there is no password, you must set it. Otherwise, remote access will not work!
To enable remote access:
if you have an operating system on computer No. 2 Windows XP:
click on the icon “ My computerproperties", select the tab" Remote sessions", check the box" Allow remote access to this computer“. If necessary, you can allow remote access for specific users by clicking on “ select remote users“. Don't forget to click OK after changing. We do not touch the sending for the “remote assistant”. This is a setting for a different case.
if you have Windows 7..8..10 operating system on computer No. 2:
click on the icon “ My computer” on the desktop with the RIGHT mouse button, select from the menu “ properties“, then in the panel that opens on the left we look for “ Setting up remote access”  There is more choice here. If your operating system on computer No. 1 is Windows XP, then select the item indicated in the picture “Allow connections from computers with any version of the remote desktop”. Why is it more dangerous? Well, because the world is changing. Something becomes obsolete, contains errors, is changed by others. The item below allows connection to computer No. 2 only from “fresh” operating systems.
There is more choice here. If your operating system on computer No. 1 is Windows XP, then select the item indicated in the picture “Allow connections from computers with any version of the remote desktop”. Why is it more dangerous? Well, because the world is changing. Something becomes obsolete, contains errors, is changed by others. The item below allows connection to computer No. 2 only from “fresh” operating systems.
We press OK.
Finding out the IP address of computer No. 2
Your computer No. 2 to which the connection will be made is configured. Now it is important to know its network IP address. If you know how to do this, then skip this paragraph. We open command line- press the “START” button, then “execute” so that the command input line appears or just press the [  ] and holding down press the letter R. The command input panel opens. We enter there: cmd and press Enter. A black panel will appear in which you need to type the command ipconfig and press Enter.
] and holding down press the letter R. The command input panel opens. We enter there: cmd and press Enter. A black panel will appear in which you need to type the command ipconfig and press Enter.

Running this command gives the IP address in the IPv4 Address line. Here, as an example, it turned out: 192.168.5.250 We remember \ write down the value that came out in you and transfer to the computer №1 . On it, we need to open a regular remote access program. It can be done different ways, For example:
on computer No. 1 operating system Windows XP:
You need to run the Remote Desktop program on your computer. It comes with windows as standard. Click "START" and on the system menu we move and click as a result "Remote Desktop Connection". See picture below: 
The Remote Desktop Program window appears. Enter in the field " Computer» IP address computer number 2 you should have memorized it or written it down earlier. This is the network name of the computer or its IP address.
After the port can be specified (separated by a colon). Examples below:
 An example with an IP address.
An example with an IP address.

Next, press the button "To plug" №2 №2
on computer No. 1 operating system WINDOWS 7 and higher:
Similar to Windows XP - you need to run the remote desktop program on your computer. It comes with windows as standard. Click "START", "All Programs", "Standard" and finally press" Remote Desktop Connection". The remote connection program panel appears. Example:
 An example with the computer's network name and port (after the colon).
An example with the computer's network name and port (after the colon).
 Example with IP address and port (after the colon).
Example with IP address and port (after the colon).
Next, press the button "To plug", there is a connection to a remote computer, a password and user request appears to log in to the computer №2 . After entering them, you will see the desktop of the remote computer №2 . To switch to your desktop, you need to move the mouse to the very top of the screen, then a panel with buttons for minimizing and closing will appear.
General solution for all Windows systems:
Click "START" and enter in the line: mstsc and press enter. A panel of the remote connection program will appear, in which you need to enter the name of the remote computer or its IP address and click connect. The next step is to enter your username and password.
All. You can apply new knowledge in practice. This connection will only work within the local network - computers are connected, for example, to one router (it doesn’t matter by cable or via WiFi). In order to use such a connection via the Internet, you need (options):
- changing the settings of your router (“port forwarding”) is a rather complicated setting for an uninitiated user, it very much depends on the router model and the features of connecting to your Internet provider. Maybe because of the provider, connecting via RDP will not work at all.
- use third-party programs to work with the remote desktop.
About use third party programs remote access will be discussed in another article.
This entry was posted in , . Bookmark the .
Reading 6 min. Views 411 Published on 20.02.2017
Hello everyone, we continue to consider the topic of pro. Today we will look at the built-in Windows tool, allowing you to connect to a remote PC. This tool called RDP (Remote Desktop Protocol) client, if translated into Russian - remote desktop protocol. Using this protocol, you can control a remote computer running the terminal connection service. RDP client appeared in Windows XP and is still supported in new versions operating system. Most likely, many of you do not even know what it is, but with the help of this tool, you can easily connect to a remote computer and manage it. In the article, I will tell you in detail how to connect to a remote desktop on a local network. Therefore, read the text in full.
Preparation before using the RDP client.
In most cases, the RDP client is used when working on the same local network. For example, in order to connect from one computer to another at home, they must be connected to the same router. It is also possible to connect to a remote computer via the Internet, but this is a more complicated configuration method, I think we will analyze this topic in a separate article.
The first thing to do in order to connect via Remote Desktop Protocol is to know the IP address of the remote computer. As a rule, if network connection is configured automatically on your computers, then every time you restart the operating system, the IP addresses will change. Therefore, first of all, we ask you static addresses for all devices on your local network. But first, you need to see what addresses the computer receives automatically. For this . We write the “ipconfig” command and see which ones: network mask, subnet mask and gateway receives LAN card at automatic settings.

Note! As a rule, on all routers, by default, the netmask looks like (192.168.0. or 192.168.1.), respectively, we write all the lines as shown in the screenshot and save the changes.
That's it, now we have set a static IP address for our computer, this will allow us to easily use the RDP client.
How to give permission to connect to a remote desktop.
After we figured out the addresses of computers. Let's move on to enabling the Remote Desktop Protocol feature. These steps must be performed on the computer to which you want to connect. To make it work, follow the steps:

We have completed all the preparatory steps so that the RDP client can earn money with us. Let's now proceed directly to the consideration of the connection process.
We connect to a remote computer via RDP.
IN previous paragraphs we have dealt with the settings that must be made to work via the remote desktop protocol. Now let's look at how to connect.
Note! We will use standard remedy Windows. Accordingly, we do not have to download any third-party utilities, everything we need will be at our fingertips.
In order to launch the Remote Desktop Connection tool, open the menu "Start" - "All Programs" - "Accessories - Windows". In the menu item that opens, we launch the RDP client and see a field called "Computer". You must enter the address of the remote computer into it, i.e. the one on which we set the static IP address. After clicking on the connect button, the program will ask you to enter "Login and password" to connect to a remote PC. 
You can also open additional settings, to do this, open the "Show options" item. Here you can immediately specify the user of the remote computer, configure local resources, as well as screen settings. But I think it's better to leave everything by default and start managing a remote PC.
RDP client - pros and cons.
To be honest, I do not have to use the RDP client so often, but sometimes it is simply necessary. For myself, I have identified the following advantages:
- In order to connect to a remote PC, you do not need to search and install any programs. Everything is provided by Microsoft developers and the tool is built into the operating system;
- Using Remote Desktop, you can get full access to the computer. That allows you to perform any action on it;
- Unlimited time access to a remote PC.
On this, the pluses end, let's move on to the minuses of using this utility:
- The program works correctly only in the local network, in order to set up a connection via the Internet, you need to go into the router settings to forward the port, which is a problem for many users;
- If you are using a VPN, then in order to connect to a remote computer using an RDP client, you need good speed the Internet, otherwise you will watch a slide show;
- The program has a minimal set of functions, and also does not have a built-in file manager accordingly, it is not possible to transfer files;
Let's summarize.
Today we reviewed the RDP client for Windows. This tool for remote connection to a computer, can be considered as an alternative to third-party programs, such as, but it is unlikely that RDP will be able to replace them completely. Since the built-in tool does not even have all the necessary set of functions that are characteristic of remote access programs. The speed of work leaves much to be desired, but it is perfect in cases where there is no opportunity and time to search for and install other programs and you urgently need to access a remote PC.
There is an alternative remote desktop connection program called Remote Desktop Manager. This program works on operating systems: Windows XP SP3, Vista, 7, 8, 8.1. If you need to install this program for Windows XP SP1 or SP2, you need to upgrade the operating system to Windows XP SP3. This can be done using Microsoft.
The creator of this program is the company Devolutions, it can be downloaded for free. The purpose of this program is to provide more advanced remote desktop capabilities than the standard Windows features. For example, there is an option to manage multiple computers at the same time.
Video instruction for connection
The instructions first show the usual way to connect to RDP, and already starting from 1 minute 14 seconds - alternative way connections through Remote Desktop Manager.
Text instructions for connecting via Remote Desktop Manager
So, let's look at this program in more detail.
After the program Remote Desktop Manager has been downloaded and installed, you need to run it. The program can be easily found in the program list.
The standard program window looks like this:
Now you should create a group of so-called servers. For this, in the section Navigations select menu item sessions, then in the section Actions Press New Entry. In the window that opens, select Remote Connections > Microsoft Remote Desktop (RDP).

Click the "OK" button. A new dialog will open where you need to select a section General, and in the field Name enter the name of the connection session to the VPS and click the "OK" button.
Now on home page Remote Desktop Manager on the menu sessions will display the remote server name you just added:
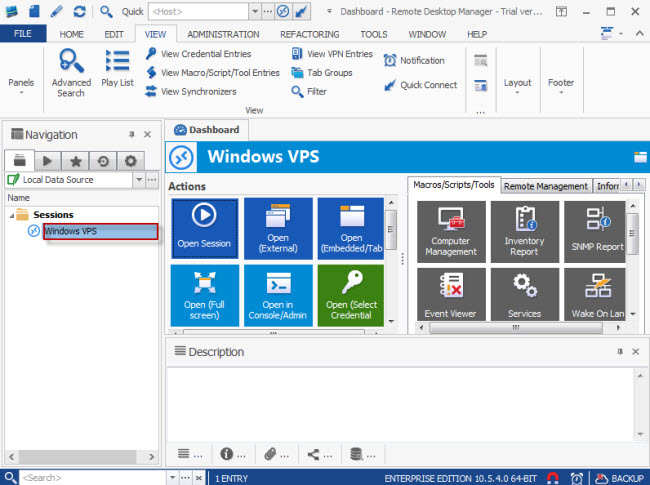
Right-click on the group name and select from the drop-down menu Edit Entry.
In the tab General enter the access data to the server:
- IP address enter your VPS in the "Computer" field;
- in field " username» enter superuser name;
- on the menu " Edit password» enter the password of the user specified in the field above and click the button « OK»;
- click again " OK».


If access details virtual server were set correctly, now you can connect to the remote desktop through the main program window Remote Desktop Manager by selecting the option open session or Open (Full Screen), or by double-clicking the server name with the left mouse button.
Difficulty level: Easy
What you will need:
- 2 computers
- Communication channel (LAN, Internet modem)
- pair of skillful hands
1 step
Carefully, otherwise atatat!)))
It must be remembered that using the remote desktop significantly reduces the security of the computer, so you need to use this feature with caution.
2 step
Here he is, the guinea pig!
First, we sit down at the computer that will become a victim - the one that we will then access remotely.
We press start, we find the control panel, we select "user accounts".
We need to create a new user for remote login.
To do this, click “Add user”, draw his name in the field (it will be better if it becomes different from Admin or User), MANDATORY set a limited account in the record type (otherwise bad guys will crawl through, wai-wai, and break the system), enter the password is more complicated, for example, uy3ruPy874yrZhiMuh94. No hint needed. If everything is correct, it will turn out as in the picture.
3 step
The guinea rushes to the masses.
Now we find the “My Computer” icon, right-click and select “properties” (or in the control panel, click “System”).
We need the “Remote Sessions” tab. There we see the Remote Assistance and just what we need is a remote desktop.
Once again thinking that we are now lowering the security of the system, check the box “Allow remote control of this computer”. And we press the button “Select remote users” just below.
A window with a list of users will appear. I advise you to click on the admin and remove it from the list.
Then click add. Enter our username and click "Check Names". Should get something like a bunch of Computer / user. For example, MYCOMP /subject.
Press OK around.
This is over. We completely log out of the computer system (end the session).
If anything, in the figure I marked the algorithm with arrows.
4 step
Settings window
Now we sit down at the client computer. The one from which we will enter.
Click Start-Programs-Accessories-Communication and select "Remote Desktop Connection".
A window appears with a field for entering the name of the computer and the buttons “Connect, Help, Cancel” ... Boring.
Oh yes! Here's another, there is a button "options"! Let's press! Now it's different.
On the general tab, general settings are set, the screen sets the resolution for the color depth of the graphics (if the speed of the communication channel is low, we twist everything to a minimum, if it is good, then to the maximum).
Local resources are interesting. For example, I have a computer server in my office that distributes the Internet to employees, + there are speakers and music. I connect to it using this instruction, start WinAMP, and it sings! And all this without getting up from your chair! To do this, choose to leave the sound on remote. comp. Well, with the rest, too, you can dig deeper.
And the Advanced tab. Here we set up a communication channel.
But, I repeat, the General tab is more important to us, where we MUST enter the address or name of the computer.
Let's Connect.
5 step
Test subject at the finish line
If everything is done correctly, the login window appears, just as usual for Windows.
There we enter the data of our guinea - login and password.
And OK.
The desktop will differ from the usual one only in that a hidden exit panel from the client program will be on top.
But do not forget to select “End Session” every time to exit, it’s more correct.
Happy training)
- As already mentioned, the remote desktop significantly reduces the security of the computer, making it vulnerable to attacks through the Internet.
- Set tricky logins and passwords for users of the remote computer. So, to brute force and break they are tortured.
- If your corporate network does not have access to the Internet, we cancel the previous tips)
Remote Desktop Connection
Remote control of a computer sounds intriguing, but only for those who have not experienced it before. In fact, this service appeared a long time ago and is widely used by professionals. Many developers of various programs initially implement this feature in their products so that they can quickly help customers deal with problems or settings. software. With high-speed Internet, this is very simple and fast. However, sometimes there is a need to help acquaintances, friends or relatives, especially if they are older people who have taken a mouse in their hand for the first time. Also, from time to time you need to urgently get to your home computer, for example, when you forgot to download an important presentation to a USB flash drive, or, being in another city, you want to show your friend your photos from your last trip to the Urals.
Remote Desktop Connection- remote Desktop. It's built in windows function, which is present in all versions of this operating system. A distinctive feature is that when connected, a terminal connection is organized. A person who is sitting at a computer that is connected to via Windows Remote Desktop does not see the actions of the connected person, because his screen is blocked. Thus, it is possible to organize the work of a large number of people on one server, and at the same time they will not interfere with each other.
Here's how it's done on Windows 7 (and on Windows 8)
First you need to check if the client computer is ready (let's call it the computer to which we will connect) for remote control them. To do this, in the properties of the computer, go to the "Remote access settings" section and check the items "Allow remote assistance connections to this computer" and "Allow connections from computers running any version of Remote Desktop".



After that we go:
Start → All Programs → Accessories → Remote Desktop Connection.


For the convenience of finding this program in the future, you can pin it to the start menu.
After we have opened the program, open the "Show Options" tab.

Connection setup
On the tab " Are common» Specify the computer name (if you are on the same subnet) or the IP address and user (any account) of this client computer. Depending on what rights this Account, we will have the same rights on this computer. For quick connection next time, you can check the "Allow me to save credentials" checkbox.
See how to find out the IP address of your computer.


On the tab " Local Resources» you can configure sound, hotkeys and connected resources (printers, network drives and clipboard). This will allow you to use your printers and disks while working on a remote computer.
On the tab " Interaction»Select the connection speed. This is an important parameter that affects the speed and quality of information display. However, keep in mind that this also affects Internet traffic. Inside the network, you can safely use the item "Local network (10Mbps and above)".


When all parameters are set, click " To plug».
During the connection process, signs of trust in this node and certification may pop up - we agree and click " Further". When prompted for a username and password, enter them.
So, if everything is correct, we successfully connect to remote computer and we can manage it.
P.S. Remembering and saving RDP passwords
Sometimes there is a need to disable or enable remembering (saving) passwords for Windows Remote Desktop. See how to do it.

(Visited 1 157 times, 1 visits today)


