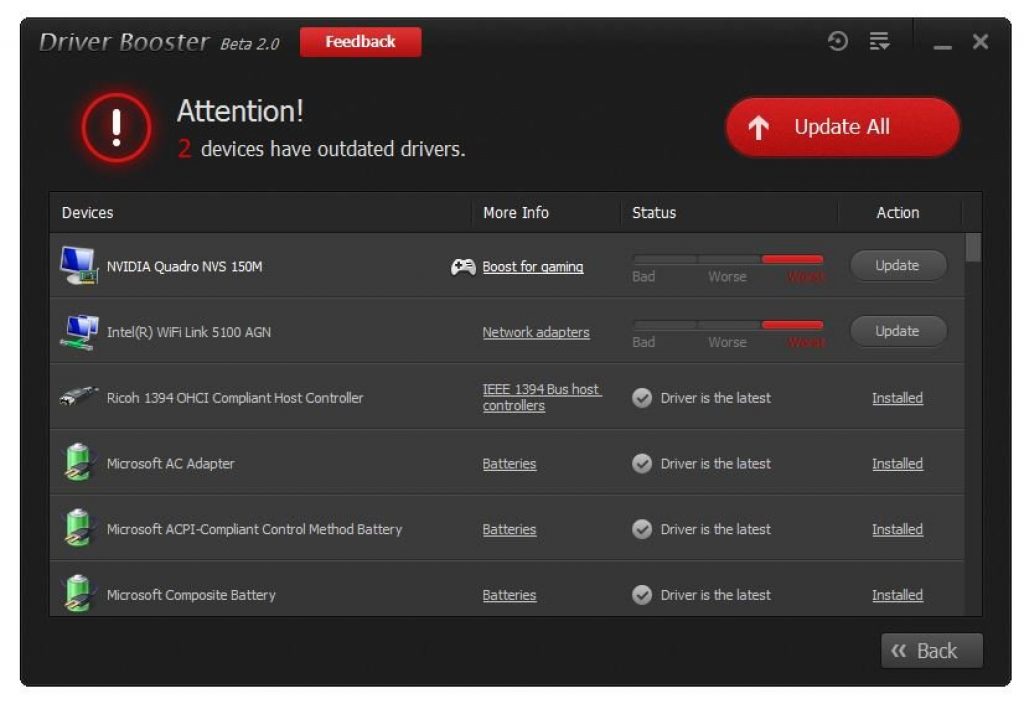Windows 10 не дает обновить драйвер. Обновление драйверов Windows
Здравствуйте, дорогие читатели.
Сегодня хотелось бы рассказать об инструменте, без которого не обходится практически ни один компьютер – мышь. Это оборудование само по себе простое. Практически в 99% случаев оно работает без каких-либо проблем. Но иногда некоторые пользователи все же встречаются с проблемами. В связи с тем, что устройство обычно самостоятельно устанавливается системой, многие не знают, как обновить драйвер на мышку – чаще всего именно это помогает возвратить работоспособность. Сразу скажу, что данная процедура простая и не требует каких-то серьезный познаний.
Драйвер для мыши на виндовс 7 или любой другой версии операционки представляет собой программу малого размера, которая позволяет манипулятору «Мышь» взаимодействовать с системой. Своевременное обновление увеличивает производительность, сокращает отклик и предотвращает возможные сбои. Использование старых или каким-то образом поврежденных драйверов приводит к ошибкам ОС и даже к полному выходу из строя оборудования. А установка неподходящих может усугубить всю ситуацию.
Основные проблемы и варианты решения ( )
Если вы встретились с ситуацией, когда не работает мышка, не зависимо от ее производителя, нужно попробовать проделать несколько простых движений, чтобы выяснить причину, а затем попробовать устранить ее:
Иногда бывают ситуации, когда соответствующего компонента нет в «Диспетчере устройств ». Не стоит паниковать – поищем его в другом месте:

Самостоятельная установка ( )
Иногда встречаются такие ситуации, когда автоматически не удалось подсоединить оборудование. Тогда пробуем скачать драйвер на свой компьютер и поставить его вручную. Обычно в таком подходе нуждаются устройства, которые оснащены не только двумя кнопками и колесиком. В большинстве случаев они предназначены для игр и выполнения каких-то сложных задач.
Сегодня самым популярным производителем мышей является компания A4tech, а потому я расскажу на ее примере. Кроме того, она предлагает пользователям клавиатуры, наушники и другое сопутствующее оборудование. У них даже предусмотрены полноценные серии, например, блуди. Особой популярностью пользуются мыши X7.


Независимо от модели, заходим на официальный сайт производителя и находим ссылку, ведущую нас к сопутствующему программному обеспечению. После этого подбираем драйвер, отталкиваясь от модели устройства, операционной системы и ее битности. Скачиваем пакет и запускаем его. Пользуясь подсказками, устанавливаем компонент. Иногда нужно перезагрузиться. Стоит отметить, что таким же образом можно поступать с оборудованием HP, Samsung и другими.
Вопрос о том, как обновить драйвера на Windows 10, стал в наше время очень актуальным, поскольку новая операционная система от компании Microsoft получила определенные отличия от интерфейса прошлых версий. Трудности данного процесса испытывают как начинающие, так и опытные пользователи. Поэтому необходим четкий и подробный ответ о том, как бесплатно произвести обновление одного или нескольких драйверов.
Существует очень большое количество способов произвести обновление. Они эффективны для всех ПК и имеют свои особенности. Некоторые из них обновляют все оборудование, выполняя стандартную установку драйверов. Другие способы ориентированы на видеокарты, поскольку их эффективность часто зависит от программного обеспечения. Поэтому имеет смысл рассмотреть каждый из них более подробно.
Когда на компьютер устанавливается система, автоматически производится и интеграция драйверов. Обычно используются те версии, которые были выпущены до выхода инсталлятора. Однако, используя онлайн-обновление, всегда можно получить последние разработки программистов.
Также можно выполнить обновление и стандартным способом, используя диспетчер устройств. Выглядит данный метод следующим образом:
- Нажмите кнопку поиска.
- В появившейся вкладке необходимо ввести «Диспетчер устройств», чтобы открылось специальное окно, где будет отображаться все оборудование, установленное на компьютере.
- Далее выбираем строку, которая будет соответствовать требуемому устройству, и нажимаем на нее правой кнопкой мыши.
- В появившейся панели выбираем «Обновить драйвер».
- После этого вам будет предложено выбрать несколько вариантов поиска, каждый из которых имеет свои особенности. Необходимо выбрать автоматический способ, который при этом будет осуществлять поиск даже в сети.
Специальные программы
Обновлять каждое устройство по отдельности довольно утомительно и непрактично. Поэтому некоторые специалисты рекомендуют использование сторонних программ, которые не просто следят за выходом новинок, но и имеют еще и ряд дополнительных функций:
- DriverPack Solution - способна выполнить обновление даже если нет подключения к интернету;
- Driver Booster - имеет возможность устанавливать драйверы массово, сразу на все устройства;
- Slim Drivers - находит даже те версии, которые не могут отыскать другие программы.
На PC данную программу можно использовать следующим образом:
- скачать с сайта установочный файл;
- произвести инсталляцию программного обеспечения;
- приложение использует собственную базу драйверов, а значит, ее также необходимо скачать с использованием самой программы;
- выполнить проверку и обновление.
Наличие функции офлайн-обновления отлично подойдет при переустановке Windows на компьютере или при устранении неполадок в работе системы. Поэтому это приложение пользуется большой популярностью.
Для правильного функционирования программы в офлайн-режиме нужно будет скачать специальный образ диска с сайта. Его открывают в любом эмуляторе.
Обновлять драйверы придется вручную, отдельно для каждого устройства. При этом скорость их скачивания будет оставлять желать лучшего. Однако она вполне заслуживает внимания, поскольку:
- работает в автономном режиме даже если было произведено отключение автообновления;
- позволяет создавать бэкап системы;
- способна найти видеодрайвер даже на уникальное и редкое оборудование.
При этом Driver Booster обновляет не просто на последние версии от официального производителя, а устанавливает специальные, более продвинутые драйверы. Они позволяют увеличить производительность вашего оборудования, что отлично подходит для игр с высокими требованиями и мощных программ.
Это программное обеспечение можно скачать с официального сайта . Оно является стандартным приложением для поиска и установки драйверов, но имеет и определенные отличия.
Дело в том, что автоматическое обновление драйверов не всегда может найти необходимый софт. Некоторые компании, создавая программы для оборудования, не заботятся о том, чтобы их легко было найти. Даже именитая Nvidia не тратит средств на раскрутку и рекламу продукта, который распространяется бесплатно.
При этом небольшие компании выпускают устройства, на которые вообще проблематично найти звуковые драйвера или драйверы оптических приводов. Однако эта программа справляется даже с самыми сложными задачами.
Intel Driver Update Utility Installer и AMD Driver Autodetect
Данные программы можно скачать с официального сайта. Далее выполняется следующая последовательность действий:
- Производится установка на компьютер.
- При запуске программы она самостоятельно осуществляет поиск и определение всех устройств от своего производителя.
- Далее приложение предложит скачать новую версию драйверов и выполнить их установку.
- После вашего подтверждения весь процесс будет произведен автоматически.
Данную программу можно скачать с официального сайта . Она предназначена для работы с драйверами видеокарт и других устройств, производства NVIDIA.
Официальные сайты производителей оборудования
Обычно драйвера видеокарты скачивают непосредственно с сайтов производителя оборудования. Это дает возможность не только получить своевременное обновление, но и установить последние версии дополнительного софта. Однако важно помнить, что для подобных манипуляций важно знать свою OS и некоторые другие конфигурации компьютера.
Процесс установки выглядит следующим образом:
- Сначала нужно узнать производителя видеокарты. Для этого нажимаем кнопку «Поиск» и вводим фразу «Диспетчер устройств».
- В открывшемся окне находим пункт видеоадаптер, где и будет название производителя. Обычно это NVIDIA и Radeon, но также это может быть и Intel.
Вместо вывода
Таким образом, установить драйвера сетевой карты, звукового адаптера или материнской платы можно с использованием функции автоматического обновления. Они практически всегда входят в комплектацию операционной системы и практически не вызывают никаких проблем. Однако графический драйвер требует особого внимания, поскольку от него зависит продуктивность работы видеокарты.
Его обновления лучше всего скачивать с сайта производителя устройства. Там же можно найти и другие полезные дополнения для своей видеокарты. Если же вы не можете найти необходимый драйвер самостоятельно, то имеет смысл воспользоваться специальными программами. Определить какие из них лучшие очень сложно, поскольку существуют серьезные отличия. Каждый должен определиться самостоятельно, ориентируясь на свои потребности.
Видео
Также мы приготовили для вас ролик, посвященный рассматриваемой тематике.
С помощью сетевой карты компьютер или ноутбук подключается к локальной сети, интернету. Чтобы она работала корректно, необходимо устанавливать драйвера. Обычно такие устройства интегрируются в материнскую плату. Также их можно подключать отдельно посредством USB или PCI-разъема. Однако для любого устройства нужны драйвера, так как они не могут быть встроены.
Как обновить сетевой драйвер на Windows
Можно скачать их с официального сайта производителя. Если сетевая карта интегрированная, то требуется узнать модель материнской платы. Для этого с помощью сочетания клавиш Win+R запустите меню «Выполнить», затем вставьте туда фразу «cmd» для запуска командной строки.

На экране отобразятся данные производителя материнской платы, ее модель. Необходимо скопировать эти данные и с помощью поисковика браузера отыскать официальный сайт производителя. Останется только скачать нужные компоненты и установить.
Как обновить сетевой драйвер на Windows с помощью стороннего ПО
Существуют специальные программы, которые сами анализируют ваш ПК и устанавливают нужное программное обеспечение. Наиболее популярными являются Driver Genius, Driver Bouster. Они находятся в свободном доступе и бесплатные. Скачайте их, установите и запустите поиск.

После проверки на экране отобразится список всего оборудования, которое нуждается в обновлении. Выберите Ethernet Controller, затем нажмите далее.

После этого следуйте инструкции программы, компоненты загрузятся сами.
Как обновить сетевой драйвер на Windows другими способами
Бывает так, что необходимые драйвера для сетевой карты очень сложно найти. Тогда отыскать их можно с помощью ИД оборудования. Для этого запустите диспетчер устройств, выберите из списка сетевые адаптеры.

Необходимо открыть меню свойств с помощью ПКМ. Далее нужно развернуть вкладку сведений и в списке свойств выбрать ИД оборудования.


Что делать, если все же требуется обновление вручную?
- Заходим в меню Пуск →Диспетчер устройств .
- В открывшемся окне видим список адаптеров, контроллеров и т.д., за которые отвечают наши драйверы.
- Выбираем пункт, в зависимости от того, какой компонент нам необходимо обеспечить драйверами. Жмем правую кнопку мыши и видим контекстное меню.
- Если новое устройство неопознано, тогда выбираем пункт Свойства и переходим ко вкладке Драйвера .
Чаще всего, Windows сам подбирает драйвера на вашем устройстве или в сети Интернет. Иногда может запросить указать путь к файлу с драйвером .
А порой и вовсе предлагает первый или второй варианты вам на выбор.
Если же возникли проблемы с установкой драйверов, то:
- необходимо закрыть настройку;
- зайти снова в Свойства адаптера или компонента в Диспетчере устройств ;
- перезагрузить или заново подключить устройство;
- снова выполнить установку или обновление через кнопку Обновить во вкладке Драйвера .
Если же обновленные драйвера не устраивают своей работой, то можно сделать отмену последнего обновления до предыдущей версии (откат).
Доступ к возврату версии драйвера имеют пользователи с правами Администратора.
С помощью кнопки Отключить можно выключить использование устройства.
Необходимо помнить, что отключать можно те компоненты, которые точно не важны в работе вашего ПК, иначе вы можете и вовсе потерять важный для вас функционал.
Если есть устройство или компонент, которым вы не планируете больше пользоваться, или хотите заменить его другим, то можете первый удалить, тем самым освободив место второму.
Установка драйверов при помощи специализированных программ
Использование сторонних программ значительно облегчит вам процесс установки драйверов.
Такие программы способны проверять драйверы на наличие обновлений, их с официальных сайтов производителей и самостоятельно внедрять их в систему.
DriverPack Solution
Эта программа может устанавливать и обновлять драйвера даже при отсутствии постоянного доступа в Интернет.
При наличии доступа к Сети, нужно загрузить специальную веб-версию (порядка 2-3 Мб), после установки и сканирования провести либо автоматическую установку, либо — вручную.
Второй вариант позволит вам выбрать нужные компоненты самостоятельно.
Отрицательный момент в использовании программы в том, что часто, по причине невнимательности пользователей, кроме обновления нужных драйверов происходит инсталляция постороннего программного обеспечения.
СайтDriver Booster
У программы Driver Booster есть платная и версии. В бесплатной — обновлять драйвера можно только по очереди, а не все сразу. И есть лимит по скорости скачивания.
В платной версии, соответственно, можно обновлять драйвера все вместе при максимальной скорости.
Программа дает возможность полного сканирования на предмет устаревших драйверов, выполнить их обновление в автоматическом режиме и плюс ко всему — сделать резервную копию системы на случай, если потребуется провести восстановление.
Как и в предыдущей программе, здесь возможна установка как всех найденных драйверов, так выбор нужных компонентов вручную.
СайтSlim Drivers
Эта программа отличается способностью отыскивать нестандартные драйверы для специфичного оборудования. Например, для дисководов оптических дисков на .
Иногда, в силу разных обстоятельств, обновление драйверов приводит к ухудшению работы всего устройства или отдельной .
Следовательно, улучшать драйверы не всегда необходимо.
Если Windows обновляет драйвера автоматически, нужно просто отключить эту функцию. Для этого скачайте с официального сайта специальную утилиту.
СайтПервый способ
- Запустите утилиту, кликнете Далее и дождитесь, пока программа просканирует систему.
- Дождитесь окончания сканирования и выберете Hide Updates .
Выбираем «Hide updates»
- В выпавшем перечне поставьте галочки напротив программ, для которых автоматическое обновление должно быть выключено. Нажмите Далее .
Второй способ
Выключение обновлений через утилиту от Microsoft срабатывает не всегда. Периодически программа сбрасывает все установки после обновления системы или перезагрузки компьютера.
Для этого существует второй способ - отключить обновление через редактирование параметров компьютера.
1 Откройте меню Пуск →Панель управления →Система и безопасность .
Выбираем «Система и безопасность»
2 Откройте подменю Система .
А вы обновлялись на новую ОС Windows 10? Если да. То скорей всего, вам уже известны те проблемы, которые появляются сразу после . Да, да, я имею веду, именно проблему с драйверами, как показала практика за этих несколько месяцев, что чаще всего у пользователей после обновления слетают некоторые драйвера либо устройства отказываются работать, пока ему не подставишь свежий драйвер.
Данная проблема, вызвала недовольство среди юзеров, которые перешли на новую систему и попробовали некоторое время с ней поработать. Очень много с этих людей даже не разобравшись в проблеме сразу же воспользовались функцией . Но, те кто пытался все таки разобраться почему не работает видеокарта или тормозит интернет начали искать ответ во всемирной сети. Такие же вопросы начал получать и я с просьбой помочь разобраться, что не так.
Обычно в ответах на эти вопросы, я в первую очередь, рекомендовал переустановить, либо обновить драйвер. Но, после того, как меня начали просить дать ссылку на подробное руководство, как это сделать, я понял, что не все пользователи пока умеют это делать. Поэтому, мы сейчас этот недостаток будем исправлять.
Возможно, вы уже встречали мои стать о том, но там речь шла об установке на новое устройство, а сейчас, я быстренько вам объясню, как правильно можно обновить драйвер для вашего устройства после перехода на Windows 10.
Переустанавливаем или обновляем драйвера для проблемных устройств.
В общем, что бы все было более мение понятно, инструкцию я построю на примере своего ноутбука Sony. Загвоздка может быть только в поиске драйвера, причиной тому будет не совпадение модели компьютера или ноутбука. Ну, а в остальном можно сказать, что всё будет также.
Кстати, подписавшись на обновления сайта по почте (or RSS) или добавившись к нам в группу ВК , вы сможете получить от меня помощь в поиске нужного вам драйвера.
Итак, например, у меня тормозит интернет и мне нужно переустановить на него драйвер. Для начала, я конечно скачаю его. Для этого я пишу в поиске «sony download » и перехожу на страницу поддержки компании Сони.

Потом, я указываю модель моего ноутбука, после чего меня перекинет на страницу загрузки, где я выбираю и скачиваю драйвер для сетевую плату.


Теперь, переходим к основной части переустановки драйвера.
- Итак, кликнув по моему компьютеру правой кнопкой входим в »;

- В открывшемся окне управления компьютером находим пункт «»;

- Далее, справа находим и открываем ветку «»;

- Там, кликнув по сетевой плате, открываем дополнительное меню, где кликаем по строке «Свойства
»;

- Потом, идём на вкладку драйвер и в ней кликаем по кнопке «Удалить
»;

- Появится подтверждение удаления устройства, в котором отмечаем, что мы хотим удалить все его компоненты, и жмём на «ОК
». Таким вот образом мы закончим первую часть обновления драйвера, а именно, удалим его старую версию;

- Теперь, выбираем пункт меню «Действия
» – «». Начнется поиск не установленных устройств на компьютере, после которого, удаленное нами устройство заново автоматически установится, и будет работать как новое.

- Снова клацнув правой кнопкой по сетевой карте, выбираем «Обновит драйвер »;
- «Поиск и установка драйверов вручную
»;

- На следующем этапе указываем путь к нашей папке с ранее скачанным драйвером
;

- Если всё было указанно правильно должно начатся обновление драйверов или появится табличка, что для данного устройства обновление не требуется.
Существует ещё один вариант, в котором после удаления файла в диспетчере определится устройство под именем «Сетевой контролер » и со знаком вопроса в нижнем углу. Это будет значит, что компьютер не смог самостоятельно установить заново драйвер, поэтому это придется сделать нам вручную. Реализовать это вы сможете воспользовавшись моими советами, которые я описывал чуть выше, но начать с пункта номер 8 .
Альтернативный способ обновления драйвера
Альтернативным способом я называю обновление драйвера с помощью скачанного установочного файла.
Выглядит это примерно так:
- Скачали драйвер;
- Удалили старый драйвер с диспетчера задач (смотрите пункт 1- 6 );
- Зашли в папку с драйвером и там запустили файлик Setup.exe ;
- Запустится автоматическая установка драйвера, после которой останется просто перезагрузить компьютер;

Я не вынес на первый план этот способ потому, что иногда предлагаемые производителем драйвера не имеют такого файла как Setup.exe , а только набор непосредственно файлов самого драйвера, установка которых возможна только с помощью первого способа.
Так что если у вас что-то тормозит после перехода на новую ОС, тогда в первую очередь, переустановите драйвера для того устройств и тогда скорей всего всё станет на свои места.
Как обновить или переустановить драйвер на Windows 10 и Windows 7