Штатный инструмент Windows для удаленного доступа по протоколу RDP внутри локальной сети. Создание и настройка удалённого рабочего стола Программы работы с удаленным рабочим столом
Как настроить удаленный рабочий стол? Таким вопросом задаются те кому понадобилось подключиться со своего компьютера к другому или дать доступ к своему компьютеру другим, например для помощи или консультации.
Что такое – это отличная возможность работать за другим компьютером (видеть его рабочий стол, открывать файлы, запускать программы) находясь у своего компьютера. Или наоборот вы делаете доступ на свой домашний компьютер (рабочий стол), чтобы позже через интернет заходить на него с любой точки мира и работать. 🙂 Варианты использования ограничены фантазией.
Сразу определимся – существует два варианта организации такого доступа:
- включение штатной функции в системе (по умолчанию она выключена в Windows). Называется она RDP.
- установка дополнительных программ организующих удаленный рабочий стол ( , TeamViwer, VNC и так далее)
Рассмотрим организацию удаленного доступа по первому варианту, когда используется штатная функция в Windows – RDP. Для этого оба компьютера должны быть в сети и доступны друг другу напрямую. То есть находиться в одной локальной сети. Например у вас дома не один компьютер, а несколько и вы хотите подключиться с одного компьютера на другой. Пронумеруем образно компьютеры: компьютер с которого будем подключаться к другому компьютеру – нумеруем №1 , компьютер на который подключаемся нумеруем №2 .
Садимся за компьютер №2 и включаем у него удаленный доступ. У пользователя, под которым производится вход в этот компьютер обязательно должен быть пароль. Если пароля нет необходимо поставить. Иначе удаленный доступ не заработает!
Для включения удаленного доступа:
если у вас на компьютере №2 операционная система Windows XP:
щелкаем по иконке “Мой компьютер свойства “, выбираем вкладку “Удаленные сеансы “, ставим галочку “Разрешить удаленный доступ к этому компьютеру “. При необходимости можно разрешить удаленный доступ для конкретный пользователей – нажав на “выбрать удаленных пользователей “. Не забываем нажать ОК после изменения. Отправку для “удаленного помощника” не трогаем. Это настройка для другого случая.
если у вас на компьютере №2 операционная система Windows 7..8..10:
щелкаем по иконке “Мой компьютер
” на рабочем столе ПРАВОЙ кнопкой мыши, выбираем в меню “свойства
“,далее в открывшейся панели слева ищем “Настройка удаленного доступа
”  Здесь возможность выбора больше. Если ваши операционная система на компьютере №1 – Windows XP, то выберите пункт, указанный на картинке “Разрешать подключения от компьютеров с любой версией удаленного стола”. Почему опаснее? Ну, потому что мир меняется. Что-то устаревает, содержит ошибки, меняется другим. Пункт ниже разрешает подключение к компьютеру №2 только со “свежих” операционных систем.
Здесь возможность выбора больше. Если ваши операционная система на компьютере №1 – Windows XP, то выберите пункт, указанный на картинке “Разрешать подключения от компьютеров с любой версией удаленного стола”. Почему опаснее? Ну, потому что мир меняется. Что-то устаревает, содержит ошибки, меняется другим. Пункт ниже разрешает подключение к компьютеру №2 только со “свежих” операционных систем.
Нажимаем ОК.
Выясняем IP адрес компьютера №2
Ваш компьютер №2 к которому будет производится соединение настроен. Теперь важно узнать его сетевой IP адрес. Если знаете как это сделать, то пропустите этот абзац. Открываем командную строку – жмем кнопку “ПУСК”, далее “выполнить”, чтобы появилась строка ввода команды или просто жмем клавишу [ ] и удерживая нажимаем букву R. Открывается панель ввода команды. Вписываем там: cmd
и нажимаем Enter
. Появится черная панелька, в которой нужно набрать команду ipconfig
и нажать Enter
.
] и удерживая нажимаем букву R. Открывается панель ввода команды. Вписываем там: cmd
и нажимаем Enter
. Появится черная панелька, в которой нужно набрать команду ipconfig
и нажать Enter
.

Выполнение этой команды дает IP адрес в строке IPv4-адрес. Здесь в качестве примера получилось: 192.168.5.250 Запоминаем\записываем значение которое вышло в Вас и пересаживаемся на компьютер №1 . На нем нам нужно открыть штатную программу удаленного доступа. Это можно сделать разными способами, например:
на компьютере №1 операционная система Windows XP:
Необходимо запустить программу удаленного рабочего стола в компьютере. Она идет вместе с windows штатно в стандартной поставке. Нажимаем «ПУСК»
и по системному меню двигаемся и нажимаем в итоге» Подключение к удаленному рабочему столу». См. картинку ниже:
Появляется окно программы удаленного рабочего стола. Вписываем в поле «Компьютер
» IP адрес компьютера №2
вы его должны были запомнить или записать ранее. Это - сетевое имя компьютера или его IP адрес.
После может быть указан порт (через двоеточие). Примеры ниже:
 Пример с IP адресом.
Пример с IP адресом.

Далее нажимаем кнопку «Подключить» №2 №2
на компьютере №1 операционная система WINDOWS 7 и выше:
Аналогично Windows XP - необходимо запустить программу удаленного рабочего стола в компьютере. Она идет вместе с windows штатно в стандартной поставке. Нажимаем «ПУСК», «Все программы», «Стандартные» и нажимаем в итоге» Подключение к удаленному рабочему столу «. Появится панель программы удаленного соединения. Пример:
 Пример с сетевым именем компьютера и портом (после двоеточия).
Пример с сетевым именем компьютера и портом (после двоеточия).
 Пример с IP адресом и портом (после двоеточия).
Пример с IP адресом и портом (после двоеточия).
Далее нажимаем кнопку «Подключить» , происходит подключение к удаленному компьютеру, появляется запрос пароля и пользователя на вход к компьютеру №2 . После их ввода Вы увидите рабочий стол удаленного компьютера №2 . Чтобы переключиться на ваш рабочий стол нужно переместить мышь в самый верх экрана, тогда появится панель с кнопками для свертывания и закрытия.
Общее решение для всех систем Windows:
Нажать «ПУСК» и вписать в строке: mstsc и нажать ентер. Появится панель программы удаленного соединения, в которое нужно вписать имя удаленного компьютера или его IP адрес и нажать подключить. Дальнейшие действия - ввод логина и пароля.
Всё. Можно применять новые знания на практике. Данное подключение будет работать только в пределах локальной сети – компьютеры подключены, например, к одному роутеру (неважно кабелем или через WiFi). Для того чтобы использовать такое соединение через интернет нужно (варианты):
- изменять настройки вашего роутера (“проброс” портов) – достаточно сложная настройка для непосвященного пользователя, очень зависит от модели роутера и особенностей подключения к вашему интернет провайдеру. Может быть из-за провайдера подключиться по RDP вообще не получится.
- использовать сторонние программы для работы с удаленным рабочим столом.
Про использование сторонних программ удаленного доступа будет рассказано в другой статье.
This entry was posted in , . Bookmark the .
На чтение 6 мин. Просмотров 411 Опубликовано 20.02.2017
Всем привет, продолжаем рассматривать тему про . Сегодня мы с вами рассмотрим встроенное средство Windows, позволяющее подключиться к удаленному ПК. Данное средство называется RDP (Remote Desktop Protocol) клиент, если перевести на Русский — протокол удаленного рабочего стола. По данному протоколу можно управлять удаленным компьютером, на котором запущен сервис терминальных подключений. RDP клиент появился еще в Windows XP и до сих пор, поддерживается в новых версиях операционной системы. Скорее всего, многие из вас, даже не знают, что это такое, а ведь при помощи данного средства, можно без труда подключиться к удаленному компьютеру и управлять им. В статье я вам подробно расскажу, как выполнять подключение к удаленному рабочему столу в локальной сети. Поэтому, читайте текст полностью.
Подготовка перед использованием RDP клиента.
В большинстве случаев, RDP клиент используют при работе в одной локальной сети. Например, чтобы дома с одного компьютера подключиться к другому, необходимо, чтобы они были подключены к одному и тому же роутеру. Так же есть возможность подключиться к удаленному компьютеру по интернету, но это более сложный способ настройки, думаю разберем данную тему в отдельной статье.
Первое, что необходимо сделать, чтобы выполнить подключение по Remote Desktop Protocol необходимо знать IP адрес удаленного компьютера. Как правило, если сетевое подключение на ваших компьютерах настраивается автоматически, то при каждой перезагрузке операционной системы, IP адреса будут меняться. Поэтому, первым делом, мы с вами задаем статические адреса для всех устройств в вашей локальной сети. Но для начала, необходимо посмотреть, какие адреса, получает компьютер автоматически. Для этого . Прописываем команду «ipconfig» и видим, какие: маска сети, маска подсети и шлюз получает сетевая карта при автоматических настройках.

Обратите внимание! Как правило, на всех роутерах по умолчанию маска сети имеет вид (192.168.0. или 192.168.1.) соответственно, прописываем все строки как показано на скриншоте и сохраняем изменения.
Все, теперь мы с вами задали для нашего компьютера статический IP адрес, это позволит нам легко использовать RDP клиент.
Как выдать разрешение, для подключения к удаленному рабочему столу.
После того, как мы с вами разобрались с адресами компьютеров. Переходим к включению функции Remote Desktop Protocol. Данные действия необходимо выполнять на компьютере, к которому вы хотите подключаться. Чтобы все заработало, выполняем действия по шагам:

Мы с вами выполнили все подготовительные действия, чтобы RDP клиент смог у нас заработать. Перейдем теперь непосредственно к рассмотрению процесса подключения.
Выполняем подключение к удаленному компьютеру по RDP.
В предыдущих пунктах мы с вами разобрались с настройками, которые необходимо выполнить для работы по протоколу удаленного рабочего стола. Теперь рассмотрим, как выполнить подключение.
Обратите внимание! Мы будем использовать стандартное средство Windows. Соответственно, нам не придется скачивать какие-то сторонние утилиты, все необходимое будет у нас под рукой.
Для того, чтобы запустить средство «Подключение к удаленному рабочему столу» откройте меню «Пуск» — «Все программы» — «Стандартные – Windows». В открывшемся пункте меню мы запускаем RDP клиент и видим поле под названием «Компьютер». В него необходимо ввести адрес удаленного компьютера, т.е. того, на котором мы задавали статический IP адрес. После нажатия на кнопку подключить, программа попросит вас ввести «Логин и пароль» для подключения к удаленному ПК. 
Так же можно открыть дополнительные настройки, для этого откройте пункт «Показать параметры». Здесь можно сразу указать пользователя удаленного компьютера, настроить локальные ресурсы, а также параметры экрана. Но думаю, что лучше все оставить по умолчанию и приступить к управлению удаленным ПК.
RDP клиент -плюсы и минусы.
Скажу честно, использовать RDP клиент мне приходится не так часто, но иногда это просто необходимо. Для себя я определил следующие плюсы:
- Для того, чтобы выполнить соединение с удаленным ПК, вам не потребуется искать и устанавливать какие-либо программы. Все предусмотрено разработчиками компании Майкрософт и средство встроено в операционную систему;
- При помощи удаленного рабочего стола можно получить полный доступ к компьютеру. Что позволяет выполнять на нем любые действия;
- Неограниченное время доступа к удаленному ПК.
На этом, плюсы заканчиваются, переходим к минусам использования данной утилиты:
- Программа корректно работает только в локальной сети, чтобы настроить соединение через интернет, необходимо лезть в настройки роутера для проброса порта, что является проблемой для многих пользователей;
- Если вы используете VPN, то для того, чтобы подключиться к удаленному компьютеру, используя RDP клиент, необходима хорошая скорость интернета, иначе вы будете смотреть слайд шоу;
- Программа имеет минимальный набор функций, а также не имеет встроенного файлового менеджера соответственно передать файлы нет возможности;
Подведем итоги.
Сегодня мы свами рассмотрели RDP клиент для Windows. Данное средство для удаленного подключения к компьютеру, можно рассматривать как альтернативу сторонних программ, таких как , но вряд ли RDP сможет заменить их полностью. Так как встроенное средство не обладает даже всем необходимым набором функций, которые свойственны программам удаленного доступа. Скорость работы оставляет желать лучшего, но зато оно отлично подойдет в тех случаях, когда нет возможности и времени искать и устанавливать другие программы и нужно срочно получить доступ к удаленному ПК.
Существует программа для альтернативного подключения к удаленному рабочему столу, которая называется Remote Desktop Manager . Данная программа работает на операционных системах: Windows XP SP3, Vista, 7, 8, 8.1. Если требуется установить данную программу для Windows XP SP1 или SP2, то необходимо обновить операционную систему до уровня Windows XP SP3. Это можно сделать, используя от Microsoft.
Создателем данной программы является компания Devolutions, её можно бесплатно скачать . Целью создания данной программы является более продвинутые возможности для работы с удалёнными рабочими столами, чем стандартные возможности Windows. Например, имеется опция управлять сразу несколькими компьютерами одновременно.
Видео-инструкция по подключению
В инструкции сперва показывается обычный способ подключения к RDP , а уже начиная с 1 минуты 14 секунды — альтернативный способ подключения через Remote Desktop Manager.
Текстовая инструкция подключения через Remote Desktop Manager
Итак, рассмотрим данную программу более детально.
После того как программа Remote Desktop Manager была скачана и установлена, требуется её запустить. Программу можно легко найти в списке программ.
Стандартное окно программы имеет такой вид:
Теперь следует создать группу, так называемых, серверов. Для этого в разделе Navigations выберите пункт меню Sessions , после чего в разделе Actions нажмите на New Entry . В открывшемся окне выберите Remote Connections > Microsoft Remote Desktop (RDP) .

Нажмите кнопку «OK». Откроется новое диалоговое, где нужно выбрать раздел General , а в поле Name ввести имя сессии подключения к VPS и нажать кнопку «OK».
Теперь на главной странице Remote Desktop Manager в меню Sessions будет отображаться только что добавленное вами имя удаленного сервера:
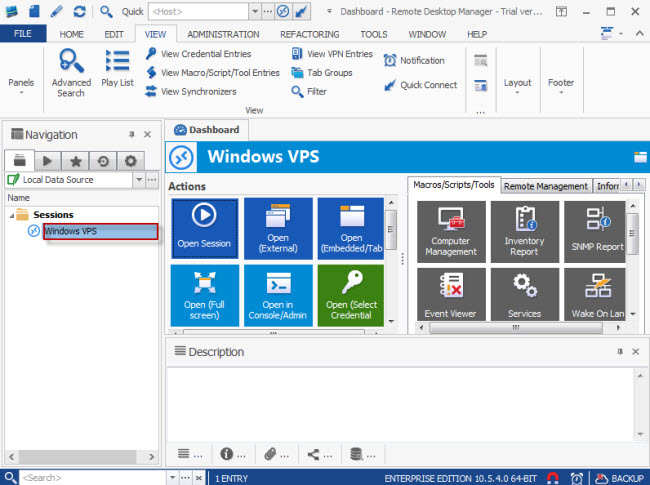
Кликните правой кнопкой мыши по названию группы и в выпадающем меню выберите Edit Entry .
Во вкладке General укажите данные доступа к серверу:
- IP-адрес вашего VPS введите в поле «Computer»;
- в поле «Username » введите имя суперпользователя ;
- в меню «Edit password » введите пароля указанного в поле выше пользователя и нажмите кнопку «OK »;
- снова нажмите «OK ».


Если детали доступа к виртуальному серверу были заданы верно, то теперь вы можете подключиться к удаленному рабочему столу через главное окно программы Remote Desktop Manager , выбрав опцию Open Session или Open (Full Screen) , либо дважды кликнув левой кнопкой мыши по имени сервера.
Уровень сложности: Несложно
Что вам понадобится:
- 2 компьютера
- Канал связи (ЛВС, интернет модем)
- пара умелых рук
1 шаг
Аккуратно, иначе ататат!)))
Нужно помнить, что использование удаленного рабочего стола существенно снижает безопасность компьютера, поэтому использовать эту возможность нужно осмотрительно.
2 шаг
Вот он, подопытный!
Сперва садимся за компьютер, который станет жертвой – тот, на который потом мы будем заходить удаленно.
Жмём пуск, находим панель управления, выбираем “учётные записи пользователей”.
Нам необходимо создать нового пользователя для удаленного входа.
Для этого жмём “Добавить пользователя”, рисуем в поле его имя (луче будет, если оно станет отличное от Admin или User), ОБЯЗАТЕЛЬНО ставим ограниченную учётку в типе записи (иначе нехорошие дядьки пролезут, вай-вай, и сломают систему), вводим пароль посложнее, например, uy3ruPy874yrZhiMuh94. Подсказка не нужна. Если всё верно, получится так, как на рисунке.
3 шаг
Подопытный рвётся в массы.
Теперь находим значок “Мой компьютер”, клацаем правой кнопкой и выбираем “свойства” (либо в панели управления жмём “Система”).
Нам потребуется вкладка “Удаленные сеансы”. Там видим Удаленный помощник и как раз то, что нам надо – удаленный рабочий стол.
Еще раз подумав о том, что теперь мы снижаем безопасность системы, ставим галочку в поле “Разрешить удаленное управление этим компьютером”. И давим кнопку “Выбрать удаленных пользователей” чуть ниже.
Появится окошко со списком пользователей. Советую клацнуть на админе и удалить его из списка.
Затем жмём добавить. Вводим имя нашего пользователя и нажимаем “Проверить имена”. Должно получитья что-то типа связки Компьютер/пользователь. Например, MYCOMP
/подопытный.
Кругом жмём ОК.
На этом закончено. Полностью выходим из системы компьютера (завершение сеанса).
Если что, на рисунке я стрелочками отметл алгоритм.
4 шаг
Окно настроек
Теперь садимся за компьютер-клиент. Тот, с которого мы будем заходить.
Жмём пуск-программы-стандартные-связь, там выбираем “Подключение к удаленному рабочему столу”.
Появляется окно с полем ввода имени компа и кнопками “Подключение, Справка, Отмена”… Скучно.
Ах, да! Вот ещё, есть же кнопка “параметры”! Давим! Теперь другое дело.
На владке общие устанавливаются общи настройки, экран – задает разрешенье глубину цвета графики (если скорость канала связи небольшая – скручиваем всё на минимум, если хорошая – то на максимум).
Локальные ресурсы – интересно. Например, у меня в конторе стоит комп-сервер, который раздает инет сотрудникам, + там колоночки и музыка. Я подсоединяюсь к нему посреством этой инструкции, запускаю WinAMP, и он поёт! И это всё – не вставая с кресла!! Для этого выбираем оставить звук на удал. компе. Ну с с остальными тоже можно поковыряться.
И вкладка Дополнительно. Здесь настраиваем канал связи.
Но, повторюсь, нам важнее вкладка Общие, где мы ОБЯЗАТЕЛЬНО вводим адрес или имя компьютера.
Давим Подключиться.
5 шаг
Подопытный на финишной прямой
Если всё правильно сделано, появляется окно входа в систему, совсем как обычно для ОС Windows.
Там вводим данные нашего подопытного – логин и пароль.
И ОК.
Рабочий стол будет отличаться от обычного лишь тем, что сверху окажется скрываемая панель выхода из программы-клиента.
Но не забывайте каждый раз выбирать “Завершение сеанса” для выхода, так правильнее.
Удачных тренировок)
- Как уже говорилось, удаленный рабочий стол существенно снижает безопасность компьютера, делая его уязвимым для атак через инет.
- Установите хитрые логины и пароли пользователям удаленного компьютера. Так, чтоб брутфорсить и ломать замучились.
- Если в вашей корпоративной сетке нет выхода в инет, предыдущие советы отменяем)
Remote Desktop Connection
Удалённо управлять компьютером – звучит интригующе, но только для тех, кто раньше с этим не сталкивался. На самом деле этот сервис появился уже давно и широко используется профессионалами. Многие разработчики различных программ изначально внедряют такую возможность в свои продукты, чтобы была возможность быстро помочь клиентам справиться с неполадками или настройками программного обеспечения. При наличии высокоскоростного интернета это происходит очень просто и быстро. Однако иногда возникает потребность помочь знакомым, друзьям или родственникам, особенно если это люди старшего поколения, впервые взявшие мышку в руку. Так же время от времени нужно срочно попасть на свой домашний компьютер, например, когда забыл скачать на флешку важную презентацию, или, находясь в другом городе, хочется показать подруге свои фотографии из последней поездки на Урал.
Remote Desktop Connection – удалённый рабочий стол. Это встроенная функция Windows, которая присутствует во всех версиях этой операционной системы. Отличительной особенностью является то, что при подключении организуется терминальное подключение. Человек, который сидит за компьютером, к которому подключились по удалённому рабочему столу Windows, не видит действий подключившегося, потому что его экран блокируется. Таким образом, можно организовать работу большого числа людей на одном сервере, и при этом они не будут друг другу мешать.
Вот как это делается на Windows 7 (и на Windows 8)
Для начала нужно проверить, готов ли компьютер клиента (назовём так тот компьютер, к которому мы будем подключаться) для удалённого управления им. Для этого в свойствах компьютера переходим в раздел «Настройка удалённого доступа» и отмечаем пункты «Разрешить подключения удалённого помощника к этому компьютеру» и «Разрешать подключения от компьютеров с любой версией удалённого рабочего стола».



После этого заходим:
Пуск → Все программы → Стандартные → Подключение к удалённому рабочему столу.


Для удобства поиска этой программы в будущем можно закрепить её в меню пуск.
После того, как мы открыли программу, открываем вкладку «Показать параметры».

Настройка подключения
На вкладке «Общие » указываем имя компьютера (если вы в одной подсети) или IP-адрес и пользователя (любую учётную запись) этого компьютера-клиента. В зависимости от того, какими правами обладает эта учётная запись, такими же правами мы будем обладать на этом компьютере. Для быстрого подключения в следующий раз, можно установить галочку «Разрешить мне сохранять учётные данные».
Как узнать IP-адрес своего компьютера смотрите .


На вкладке «Локальные ресурсы » можно настроить звук, горячие клавиши и подключённые ресурсы (принтеры, сетевые диски и буфер обмена). Это позволит во время работы на удалённом компьютере использовать свои принтеры и диски.
На вкладке «Взаимодействие » выбираем скорость соединения. Это важный параметр, который влияет на скорость и качество отображения информации. Однако учтите, что так же это влияет на трафик интернета. Внутри сети можно смело использовать пункт «Локальная сеть (10Мбит/с и выше)».


Когда все параметры выставлены, нажимаем «Подключить ».
В процессе подключения могут выскакивать таблички о доверии к данному узлу и сертификации – соглашаемся и жмём «Далее ». При запросе логина и пароля вводим их.
Итак, если всё правильно, мы успешно подключаемся к удалённому компьютеру и можем им управлять.
P.S. Запоминание и сохранение паролей RDP
Иногда есть необходимость отключить или включить запоминание (сохранение) паролей для удалённого рабочего стола Windows. Как это сделать смотрите .

(Visited 1 157 times, 1 visits today)


