Установка родительского контроля windows 7. Использование Планировщика заданий
Примечание. Средства для обеспечения родительского контроля входят в состав операционных систем Windows начиная с Vista. Если у вас более ранняя версия ОС, то придется воспользоваться программами сторонних производителей. Средства для ограничения доступа к приложениям, играм и сайтам есть во многих комплексных приложениях для обеспечения безопасности, например в Norton Internet Security и Kaspersky Internet Security.
Компонент Windows, отвечающий за настройки родительского контроля, называется «Родительский контроль». Чтобы попасть на страницу его настроек, достаточно в меню Пуск набрать в строке поиска фразу родительский контроль (или parental control ) и нажать Пуск.
Перед нами страница настройки родительского контроля. И первое, что нам нужно сделать - это завести для ребенка новую учетную запись. Сделать это можно прямо здесь, щелкнув по пункту «Создать новую учетную запись»

Здесь просто вводим желаемое имя пользователя и жмем кнопку «Создать учетную запись». По умолчанию учетная запись создается без пароля, но можно отметить галочкой пункт «Пользователь должен задать пароль при следующем входе в систему», тогда при первой попытке войти в компьютер система потребует задать пароль.
Если речь зашла о пароле, то стоит иметь ввиду, что учетная запись родителя в обязательном порядке должна быть защищена паролем, иначе все наши усилия не будут иметь смысла. Поэтому, увидите подобное предупреждение, щелкните на нем и задайте пароль.
Имейте ввиду, что дети могут проявить чудеса изобретательности, когда дело касается обхода запретов, поэтому пароль должен быть достаточно сложным. Также весьма полезно периодически его менять (подобный подход часто используется в корпоративных сетях для повышения безопасности).
Теперь нам нужно настроить ограничения. Для этого выбираем созданную нами учетную запись и нажимаем по ней.
Попадаем в настройки выбранного пользователя. Здесь мы можем включить или выключить для него родительский контроль, а также настроить настроить некоторые ограничения.
Ограничим время пребывания ребенка за компьютером. Например, разрешим ему 2 часа в рабочие дни и 4 часа в выходные проводить у компьютера.
Теперь, если ребенок захочет «поработать сверхурочно», то при попытке войти в систему ему будет выдано вот такое предупреждение:
Следующим пунктом настроим ограничение для игр. Игры сгруппированы по типам согласно рейтингу, также можно разрешить или запретить игры, которые не подходят ни под одну категорию.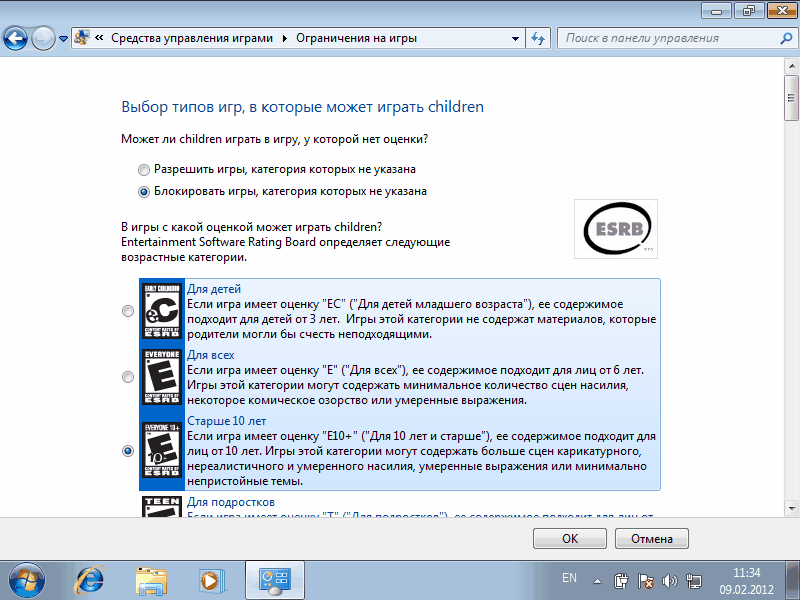
Здесь же можем задать ограничения более детально, по типам содержимого. Например, запретим игры, содержащие сцены насилия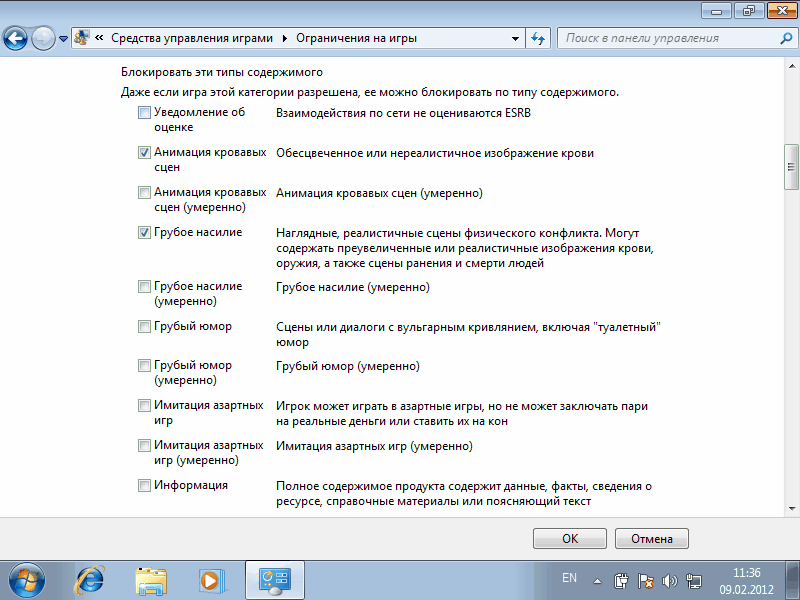
На эту настройку не стоит возлагать больших надежд, рейтинг ESRB, по которому они выбираются, содержит только англоязычные игры. Также не отслеживаются on-line игры, запускаемые в браузере. Однако мы можем вручную задать ограничения на игры, которые установлены на компьютере.
Настроим программы, которые нашему ребенку будет позволено запускать на компьютере. Обратите внимание, что отмечать нужно те программы, которые мы запрещаем. Если какой то программы нет в списке, можно добавить ее вручную. Для этого щелкаем по кнопке «Обзор» и находим папку с установленной программой.
Функция родительский контроль в Windows 10 предназначена для того, чтобы родители могли следить за действиями, которые их чадо совершает за компьютером, ограничивать ребенка от посещения нежелательных ресурсов и устанавливать длительность времяпровождения за компьютером.
Также эта возможность сведет на нет вероятность сломать что-либо в системе путем удаления системных файлов или изменения критических для нее настроек. Более подробно обо всем этом узнаете из предложенной статьи, в ней же приведена детальная инструкция по созданию учетной записи и правил пользования компьютером для маленького пользователя.
В Windows 10 родительский контроль стал менее свободным - появились ограничения на использование этой функции. Они заключаются в том, что для эксплуатации семейной безопасности необходимо обязательно работать из-под учетной записи Microsoft (обо всем софт-гигант хочет знать, даже об ограничениях, которые родители накладывают на времяпрепровождение детей в виртуальном мире) и быть подключенным к глобальной сети. Без интернета функция не работает. Для пользователей такие решения не принесут никакой пользы.
Создаем аккаунт для ребенка с настройками, предложенными Майкрософт
Первым шагом в конфигурировании родительского контроля является формирование учетной записи для маленького пользователя. Проще всего задача решается через новое меню «Параметры».
- Вызываем его, зажав Win+I.
- Переходим в раздел «Учетные записи».
- Активируем вкладку «Семья/другие пользователи».
- Жмем по пиктограмме с плюсиком «Добавить члена семьи».

Останавливаемся на первом варианте «Добавить аккаунт ребенка», после чего задаем адрес личной электронной почты, при ее отсутствии или нежелании вводить эти данные, выбираем пункт «Нет адреса почтового ящика». Хотя при выполнении следующей итерации его придется ввести или принять предложение завести электронную почту.

Следующая итерация - указание личных данных (имя и фамилия), а также почты, если на предыдущем шаге этого сделано не было. Далее придется ввести дату рождения ребенка (Майкрософт хочет знать все, потому здесь можно слукавить, как и в случае с именем), город проживания и задать пароль для создаваемой учетной записи. Если укажете, что чадо младше 8 лет, Windows 10 автоматически активирует повышенные меры предосторожности для нового аккаунта, а если ребенок старше 8 лет - все настройки можно изменять вручную.

Затем разработчик идет еще дальше и попросит указать личный номер телефона и еще один почтовый адрес, вдруг придется проводить восстановление учетной записи. Телефонный номер придется подтвердить, потому схитрить здесь не получиться.
На финальном этапе будет предложено задействовать сервис Microsoft Advertising, чего делать не стоит. Эта служба собирает данные о пользователей и использует их для демонстрации рекламных сообщений на основе его интересов.

Закрываем окно и можем авторизоваться в новой учетной записи. Для этого, как упоминалось, необходимо соединение с интернетом. После входа в новый аккаунт нужно выполнить его дополнительную настройку, да и сообщение с данными, что родители могут следить за действиями ребенка, выскакивает только при первой авторизации в учетной записи.

Настройка ограничений для аккаунта осуществляется по ссылке account.microsoft.com/family после авторизации на ресурсе Майкрософт из-под аккаунта создававшего ограниченную учетную запись родителя. На эту страницу можно попасть и через «Параметры». Во вкладке «Семья/другие пользователи» нажимаем по кнопке «Управление параметрами через Интернет».
Настраиваем ограниченную учетную запись

В главном окне станут доступными следующие опции:
- Отчеты о совершенных действиях - активирована по умолчанию с функцией оповещения по электронной почте;
- Просмотр InPrivate - функция анонимного посещения web-ресурсов без хранения истории навигации (для детей до восьми лет по умолчанию отключена).
Ниже размещен перечень других параметров и настроек.
1. Просмотр web-страниц. По умолчанию вредоносные и нежелательные для посещения детьми ресурсы блокируются, а в поисковой системе включён безопасный поиск. При необходимости можно подкорректировать перечень запрещенных сайтов.
Настройки (фильтр сайтов, безопасный поиск и сбор сведений о навигации по сети) применимы только для интегрированных интернет-обозревателей (IE и Edge). Если необходим полный отчет о поведении пользователя за компьютером, иные браузеры следует заблокировать.

2. Приложения и игры. В окне отображается перечень инсталлированных на компьютере программ, в том числе интегрированных в операционную систему, установленных пользователем. В их число входят как портативные приложения, так и все обнаруженные игры. Здесь содержатся данные о времени запуска и выключения софта.
Меню позволяет провести блокировку приложений, которые появятся в списке (такое случится только после первого запуска программы/игры из-под ограниченной учетной записи), независимо от того, инсталлирована игра/программа, или является портативной. Получение контента из Магазина Windows можно ограничить по возрасту.

3. Таймеры работы за ПК. В окне выводится информация о длительности, времени начала и завершения сеанса. Здесь можно указывать длительность рабочих сеансов и указывать время, когда чадо может заходить в учетную запись.

4. Покупки/траты. При наличии денег на счету маленького пользователя можно отслеживать расход его личных средств, потраченных на приобретение цифрового контента в Магазине Виндовс или совершение покупок через встроенные в игры функции. Здесь можно пополнить опустевший счет, не предоставляя доступа к прикрепленной банковской карточке.
5. Поиск ребенка - функция необходима родителям, чье дитя берет с собой портативное устройство, например, на учебу. Она поможет отследить место нахождения пользователя во время эксплуатации девайса (ноутбука, планшета).
В принципе, ничего сложного или непонятного с работой родительского контроля в «десятке» нет, помимо пары огорчений:
- обязательное наличие интернета;
- ввод конфиденциальной информации о себе и других членах семьи;
- невозможность блокировки приложений до их первого запуска из-под ограниченного аккаунта;
- обновление конфигурации детского аккаунта со значительной задержкой (на этом стоит немного остановиться).
Принципы функционирования родительского контроля
После осуществления конфигурации детской учетной записи приходится некоторое время ждать, пока настройки не вступят в силу. Из особенностей работы этой функции следует отметить следующее.

2. Информация о работающих приложениях и времени эксплуатации ПК появляются со значительной задержкой (до нескольких часов). В таком случае автоматически становится невозможным запретить ребенку работать дольше указанного времени (видя, что на часах скоро полночь, нельзя завершить сеанс работы).
3. Информация о посещенных web-ресурсах отображается далеко не всегда даже для Edge и IE.
4. Сведения о покупках также отображаются с задержкой или вообще не выводятся, зато данные о запущенных играх и софте представляются в лучшем виде.
Еще одним неприятным для родителей моментом является то, что ребенок, овладев некоторыми знаниями и навыками работы за компьютером, сможет легко снять все установленные ограничения. Для этого не нужно иметь доступ к родительской почте или аккаунтам Microsoft. Но сделать это бесследно не получится - соответствующие оповещения сразу же придут на указанный почтовый ящик. Останавливаться на этом механизме не будем.
Рассмотрим, как настроить родительский контроль на любом компьютере и обезопасить действия ребенка в интернете.
Родительский контроль – это специальная функция, которая позволяет легко выставить ограничение на работу с компьютером для детей.
В операционных системах можно воспользоваться встроенными функциями или же скачать специальные программы для этой задачи.
Ниже приведена подборка лучших способов организации безопасной работы с ПК для , и .
Возможность ограничения функционала ОС будет полезно для любой семьи, ведь только так родители всегда смогут быть в курсе того, какие сайты посещают дети.
Также, вы сможете настроить время работы за компьютером – включение только в определенные часы или отключение системы через указанный промежуток времени.
Windows
Родительский контроль в Виндовс доступен как стандартная функция операционной системы.
Во всех версиях ОС Windows есть возможность настройки Parental Control.
Характеристики функции:
- Запись всех действий за компьютером в форме отдельного отчета. Вы в любой момент можете зайти под учетной записью админа увидеть всю информацию об использовании , и других программ. Это позволяет проанализировать, как именно нужно выставлять ограничения;
- Контроль установки игр. Перед запуском инсталлятора с любой игрой или приложением, родительский контроль проверит, нет ли возрастных ограничений у софта. Если же ребёнок пытается установить программу с высоким возрастным рейтингом, ОС выдаст ошибку установки и пользователь не догадается, что действие ограничил родительский контроль;
- Формирование списка запрещенных сайтов или разрешённых ресурсов . Вы сами можете создавать перечень , на которые ребёнку разрешено заходить или же воспользоваться встроенной библиотекой ссылок на сайты, к которым доступ будет заблокирован;
- Своевременное отключение компьютера . Если вы не можете договориться с ребенком об оптимальном времени завершения игр на компьютере, просто воспользуйтесь функцией электронного журнала работы. Вы выбираете дату в календаре, имя пользователя и указываете, в какие часы компьютер может быть включён. К примеру, если вы разрешили играть в игры только до 17:00, то ровно в это время компьютер автоматически выключится. Повторно включить его у ребенка получится, но зайти в свою учетную запись не выйдет.
Как настроить стандартный Родительский контроль?
В Windows опция родительского контроля включается и настраивается следующим образом:
- Откройте поле поиска внизу панели задач и введите «Параметры для семьи» . Кликните на найденный пункт настроек;
- В новом окне вы получите доступ ко всем функциям, которые упростят работу с компьютером. В разделе «Родительский контроль» выполните настройку нужного ограничения – защита в интернете, настройка времени работы, формирование отчётов, ограничение на покупку игр и прочее.

После выбора нужной настройки вы будете автоматически перенаправлены на официальный сайт .

Child Web Guardian
Child Web Guardian – это программа, которая позволит полностью организовать параметры контроля за другим пользователем ПК.
Обратите внимание, приложение запускается и настраивается только с учетной записи администратора.
После установки и регистрации вы сможете выбрать нужный тип профиля другого пользователя:
- «Домашний»;
- «Школьный компьютер»;
- «Офис».
В зависимости от типа аккаунта откроется окно с перечнем нужных настроек. Возможности программы:
- Управление группами юзеров. Child Web Guardian позволяет создавать группы пользователей и задавать для них правила работы с компьютером. Удобно, если вы одновременно хотите настроить аккаунты для нескольких детей;
- Список запрещенных слов. Вы можете активировать уже готовые списки слов и выражений, которые будут в фоновом режиме отслеживаться на всех Web-страницах. Если запрещённые слова встречаются на сайте, такой ресурс блокируется;
- Web-фильтр. Родители смогут создать белые или черные списки сайтов, просто скопировав их адреса. Это простой способ запретить использование социальных сетей в один клик. Заметим, что этот запрет ребёнок сможет обойти с помощью , поэтому вместе с блокировкой сайтов лучше выставлять и ограничение времени работы ОС;
- График работы. Как и в стандартной версии родительского контроля, здесь вы можете настроить часы сидения ребенка за компьютером.

Hide Tools Parental Control
Hide Tools Parental Control позволяет в одном окне настроить все функции родительского контроля:
- Запуск приложений . Здесь вы можете указывать список разрешенных программ и игр, а также настроить время их работы;
- Списки сайтов . Ограничьте использование ненадежных ресурсов во всех браузерах;
- Фильтр набранного текста. Все напечатанные вашим ребёнком фразы будут отслеживаться программой на предмет наличия ненормативной лексики;
- Активность компьютера . Укажите дни или отдельные часы, когда ПК можно включать;
- Создание . В этом окне можно настроить регулярное создание скрытых скриншотов, которые потом будут добавлены в родительский отчет.

Kindergate Parental Control
Kindergate Parental Control – это новая разработка от компании Entasys, которая известна своими системами компьютерной безопасности.
Работа приложения направлена на ограничение работы по заданному графику.
Также, вы сможете контролировать посещенные сайты или блокировать нежелательный контент.
Больше функций :
- Выбор уровня доступа к содержимому. Вам не нужно формировать списки запрещенных сайтов. Просто выберите уровень защиты (всего их есть 5) и программа сама организует работу ребёнка в ;

- Автоматическое обновление базы данных. Приложение подключается к базе данных, которая содержит более 500 млн сайтов, поэтому вы на 100% можете быть уверены в том, что пользователь не сможет зайти на запрещенные ресурсы;
- Установка и удаление программы для родительского контроля возможно только с учетной записи администратора.

Child Control 2013
Главной особенностью этой программы является возможность настройки графика работы не только с самим компьютером, но и с интернетом.
Вы можете активировать функцию запрета доступа к глобальной сети или настроить расписание.
Также программа мониторит ОС на наличие вирусов и вредоносного ПО.
Встроенный мастер настройки позволяет с помощью 4-х параметров быстро организовать утилиту Child Control:
- Параметр «Time limits» позволяет выбрать часы, во время которых работа разрешена;
- Поле «Bloked times» необходимо для задания интервала времени, при котором доступ к компьютеру или интернету будет заморожен;
- Web Control – список разрешенных и запрещенных сайтов, который вы всегда сможете отредактировать;
- Другие настройки. С их помощью вы выберите приемлемый уровень безопасности, настроите создание отчётов или получите удаленный доступ к программе со своего смартфона.

MAC OS

Так как все программы для родительского контроля предлагают примерно одинаковый перечень функций, вы в любом случае сможете настроить ограничения для детского аккаунта.
Если вы хотите в режиме реального времени получать сообщения о происходящем на ПК, лучше использовать сторонний софт, так как в стандартных службах для Windows и Mac OS такой функции нет.
Тематические видеоролики:
С подростком что-то не так.
Признаками внутренней готовности к суициду могут стать изменения сна и аппетита, проблемы с успеваемостью, потеря интереса к своему внешнему виду, повышенная агрессивность. Подростки могут начать раздавать друзьям дорогие для них вещи. Без родительской поддержки подросток часто опускает руки.
Невероятно, но факт, в борьбе с компьютерными вирусами разбираются 90% пап и мам, а о том, как установить родительский контроль в компьютере, знают только 5%. А способов всего три – блокировка, мониторинг и ограничение по времени игры или по запуску определенных приложений.
И разные способы этого контроля предлагают все операторы «большой тройки» – и Билайн, и Мегафон, и МТС, и создатели антивирусного ПО – и Лаборатория Касперского, и AVAST, и ESET (с пятой версии), встроена эта система в настройки Windows. Есть и специальные программы родительского контроля - «Интернет Цензор», К9 Web Protection, NetKids, NetPolice, KidGid, Content Keeper Express, Гогуль, «Кибермама». Некоторые компании взаимодействуют друг с другом. К к примеру, Мегафон свою систему родительского контроля делал на базе «Интернет Цензор».
От чего защищать?
Самые распространенные интернет-угрозы для семьи и детей: спам, фишинг, кража личных данных, кража паролей, мошенничество, вредоносные программы, вирусы, порнография, оскорбительные сообщения и предложения сексуального характера.
Что можно сделать?
Системы позволяют запрещать скачивание и удаление программ и файлов, а также обеспечивают ограничение доступа в Интернет для детей в определенное время суток.
Можно контролировать доступ к онлайн-играм, выбирая возраст и тип содержания, которое не следует разрешать.

Во многих системах уровни защиты можно выбирать и настраивать под свои потребности. Так, минимальный уровень защищает компьютер или планшет от порнографии и угроз безопасности, высокий – от всего взрослого содержания, нелегальной деятельности и неизвестных сайтов. Хуже всего системы (почти все) защищают от контента из категорий «экстремизм», «секты» и «суицид».
Блокировка по времени закрывает доступ к любым сайтам. К примеру, каждый день компьютер блокируется с 21.00 до 08.00, а в понедельник - на весь день. Можно установить разные часы доступа для каждого дня недели.
Если к концу разрешенного времени ребенок все еще в компьютере, система завершит работу автоматически.
Минусы у систем родительского контроля тоже есть. У NetPolice 1.6 часто бывают пробои, и тогда программа разрешает доступ к сайтам, которые детям были бы не нужны. В K9 Web Protection 4.0 и Content Keeper Express нет русскоязычного интерфейса, и многие русские сайты приходится вручную вносить в базу. В KidGid 3.28 при попытке открыть сайт из каталога запрещенных ребенок попадает на страницу с рекомендованным списком ресурсов, что хорошо, но если поставить на Интернет для детей максимальный фильтр, то закроется доступ ко многим полезным ресурсам, просто потому что их нет в основном каталоге системы, что уже не слишком радует. «Кибермама» контролирует только время в сети. В Windows Vista оказываются запрещенными многие детские сайты, образовательные и информационные порталы и поисковые системы, то есть найти что-то получится с трудом.
Еще один общий минус почти для всех систем - при блокировании доступа к сайтам ребенок получает оповещение об этом. Если он не знал, что вы установили такую программу, он может расстроиться, так как такой контроль косвенно говорит о вашем недоверии к нему. Согласитесь, это и взрослому неприятно. Выходом может стать предварительное обсуждение всех плюсов и минусов сети с объяснением, почему такая система контроля принесет пользу.

Как установить и настроить
Технология настройки подробно расписывается у всех компаний, обычно с картинками, облегчающими все действия, поэтому установить систему не составляет труда. Главное, чтобы у вас с ребенком были отдельные учетные записи для входа в компьютер, у вас - с правами администратора, у ребенка – с правами пользователя.
У мобильных операторов родительский контроль подключается как отдельный тариф через USSD-команду: звездочка – номер – решетка – кнопка вызова или с помощью SMS. У МТС он платный, у Мегафона и Билайна бесплатный. Билайн к тому же предлагает послушать «Уроки безопасного интернета» вместе с ребенком, которые рассказывают компьютерный мышонок «Клик» и «Кнопка Сергеевна».
Если ребенок еще маленький, но вы все же разрешаете ему играть с маминым или папиным планшетом, то сделать гаджет безопасным позволят так называемые песочницы или лаунчеры (sandbox или launcher). Это приложения для настройки рабочего стола планшета или смартфона, ребенок сможет играть в развивающие игры, учиться и читать книжки, но при этом будет закрыт доступ к системным настройкам, использованию Wi-Fi и некоторых приложений. Для совсем маленьких детей подойдет Toddler Lock, для более взрослых - Famigo Sandbox. Здесь все настройки уже выставлены, если вы хотите настраивать сами или использовать приложения для детей постарше, то можно попробовать Sandbox Kids Corner, Kids Place (от Kiddoware), Norton Family Parental Control, Kaspersky Parental Control. В Sandbox Kids Corner кроме всего прочего есть еще и отслеживание по GPS, удаленный контроль и синхронизация фотографий с вашим аккаунтом, чтобы проверять, что снимают ваши дети.
Имейте в виду, что обойти все системы контроля дети, вышедшие из наивного возраста, могут с ангельской простотой –они пойдут к другу или выйдут в сеть в общественных местах. То есть запреты нужно поддерживать профилактикой и объяснениями рисков в интернете, так, чтобы решение о собственной защите ребенок принимал сам.
Родительский контроль – удобна функция для родителей, которая появилась в последних версиях ОС от Microsoft. С ней можно нежелательного содержимого, сделать браузер для детей более безопасным, также можно наложить запрет на запуск определенных приложений или ограничить время, проводимое детьми за ПК.
Родительский контроль Windows очень полезен для пользователейВпервые функция Родительский контроль была встроена еще в прошлые версии операционной системы и была реализована на локальном уровне. Появившись, родительский контроль для Windows XP был сильно ограничен и не позволял управлять многими настройками через учетные записи. Ограничения касались только Windows Player и Internet Explorer. В позднее появившихся ОС разработчики пошли дальше. А в Виндовс 10 перевели все управление этой функцией в .
Учетная запись ребенка со стандартными настройками. Создание
Учетная запись пользователя – параметры, которые определяют, к каким ресурсам компьютера пользователь имеет доступ, ограничения накладываемы на использование ПК и т.п. Она отвечает еще и за оформление рабочего стола и другие настройки персонализации.
Перед тем как выполнять настройку, стоит сделать новую учётную запись, для этого потребуется открыть меню добавления пользователя, выполнив следующее:
- Переходим в «Параметры» через меню или используя клавиши Win+I.
- Заходим в «Учетные записи» и выбираем в меню «Семья и пользователи».
- Нажимаем на параметр «Добавить» и указываем, что необходимо добавить члена семьи.
В открывшемся окне нажимаем на пункт «Добавить». На этом этапе понадобится указать адрес e-mail, если его нет – не беда. Его система предложит создать перед тем, как настраивать остальные параметры. Далее потребуется указать данные владельца:
- фамилия;
- дата рождения.
Если адрес e-mail раньше указан не был, то здесь же его требуется создать. Стоит знать, что для детей младше 8 лет система по умолчанию будет использовать повышенные меры безопасности. В любом случае их можно позднее изменить.
После создания учетки покажется информация о ней и данные по дальнейшему управлению. Стоит знать, что для настройки придется переходить на сайт Майкрософт из аккаунта родителя. Ссылка для доступа будет показана в конце настроек.
Важно! Первый запуск стоит выполнить самостоятельно. Потребуется сделать дополнительные настройки, а также система предупредит о том, что включен родительский контроль компьютера.
Родительский контроль для Виндовс 7 работает похоже. Но все управлением им происходит локально. Первым делом нужно подключить родительский контроль, обратившись к одноименному пункту в Панели управления, а затем создать учетную запись и задать для нее нужные параметры. Чтобы выключить родительский контроль придется снова обратиться к панели управления.
Рассмотрим, как происходит настройка учетной записи Windows 7 для малышей:
- Включить функцию ограничения доступа к ПК для детей.
- Создать аккаунт пользователя, который не будет администратором ПК.
- Зайти в параметры аккаунта и установить для него необходимые разрешения.
В этой версии Windows по умолчанию предусмотрены только ограничения по времени, а также на запуск игр и определенных приложений. Этого недостаточно, если требуется управлять ограничениями на доступ к контенту.
Добавить пользователя в Windows XP можно зайдя в «Панель управления» и выбрав пункт «Учетные записи пользователей». Здесь стоит учитывать, что стандартного средства управления ограничениями для детей параметры администрирования в этой операционной системе не предлагают. Можно запретить пользователю запуск компьютера в указанное время, настроить установку программ и настроить некоторые ограничения в браузере Internet Explorer.
Управление учетной записью
Управление функцией происходит через сайт Microsoft. Это сделано, чтобы дети не могли отключить родительский контроль. После перехода на страницу сервиса требуется выполнить тонкую настройку. Для этого выбираем нужную запись в списке. Откроется главная страница, допускающая изменить следующие параметры:
- InPrivate – функция, которая отвечает за просмотр страниц через браузер в режиме инкогнито. По умолчанию она будет заблокирована, если ребенку еще нет 8 лет.
- Отчеты о действиях – возможность контролировать, какие действия выполнялись на компьютере во время отсутствия взрослых, и получать об этом еженедельный отчет на адрес электронной почты.
Все остальные настройки доступны через меню. Там же можно найти сведенья об использовании конкретных функций.
Рассмотрим, на какие параметры стоит обратить внимание:
- просмотр веб-страниц;
- приложения и игры;
- таймер.
Функция управления просмотром страниц. Она позволяет оградить детей от нежелательного контента и по умолчанию всегда включена. В стандартных настройках включен еще и безопасный поиск. Стоит знать, что работает просмотр и отслеживание загрузок в Internet Explorer и Edge. Блокировки распространяются только на эти браузеры и не работают в других.
Важно! Стандартный родительский контроль в Опере или другом браузере работать не будет. Их необходимо заблокировать, если требуется ограничить доступ к содержимому для взрослых.
Совет. На практике уровень защиты родительского контроля не всегда на высоте. Если требуется обеспечить защищенный серфинг, то стоит установить специальный безопасный браузер для детей — Гогуль.
В разделе «Приложения и игры» появляются все запущенные программы в учетной записи ребенка. Их допускается запрещать. Но в списке они отображаются только после первого запуска. Поддерживается еще блокировка по возрасту, ориентированная на .
Таймер – функция, которая решает проблему ограничения времени нахождения детей за компьютером. При этом допускается указывать интервалы, когда он разрешено включить компьютер. В остальное время войти в аккаунт у него не выйдет.
Дополнительно отметим следующие функции центра управления записью ребенка:
- Контроль за расходами и счетом ребенка в магазине Виндовс 10.
- Функция определения местоположения. Правда работает эта функция только с мобильными устройствами и не всеми.
Особенности родительского контроля в Виндовс 10
Родители обязаны знать ряд особенностей, прежде чем установить родительский контроль на компьютер средствами ОС через управление учетными записями, рассмотрим главные из них:
- Можно легко обмануть родительский контроль, заблокировавший сайт для взрослых. Для этого достаточно просто запустить другой браузер, если такая возможность не заблокирована при настройке.
- Задержка в информации. Сведения об используемых приложениях отображаются с задержкой, достигающей нескольких часов. Это дает возможность пользоваться приложениями до запрета продолжительное время.
- Ребенку возможно взломать родительский контроль, при этом пароль он может подсмотреть или вытащить с помощью специальных программ, а дальше останется только внести необходимые изменения.
- При желании отключить родительский контроль можно, обратившись к разделу настроек учетной записи. После этого дети использовать компьютер смогут без ограничений и контроля.
ПОСМОТРЕТЬ ВИДЕО
В ряде случаев надежней использовать сторонние средства для ограничения доступа к запрещенному контенту. Связано это с используемыми технологиями Майкрософт. Антивирусные компании и сторонние разработчики применяют улучшенные алгоритмы контроля содержимого.


