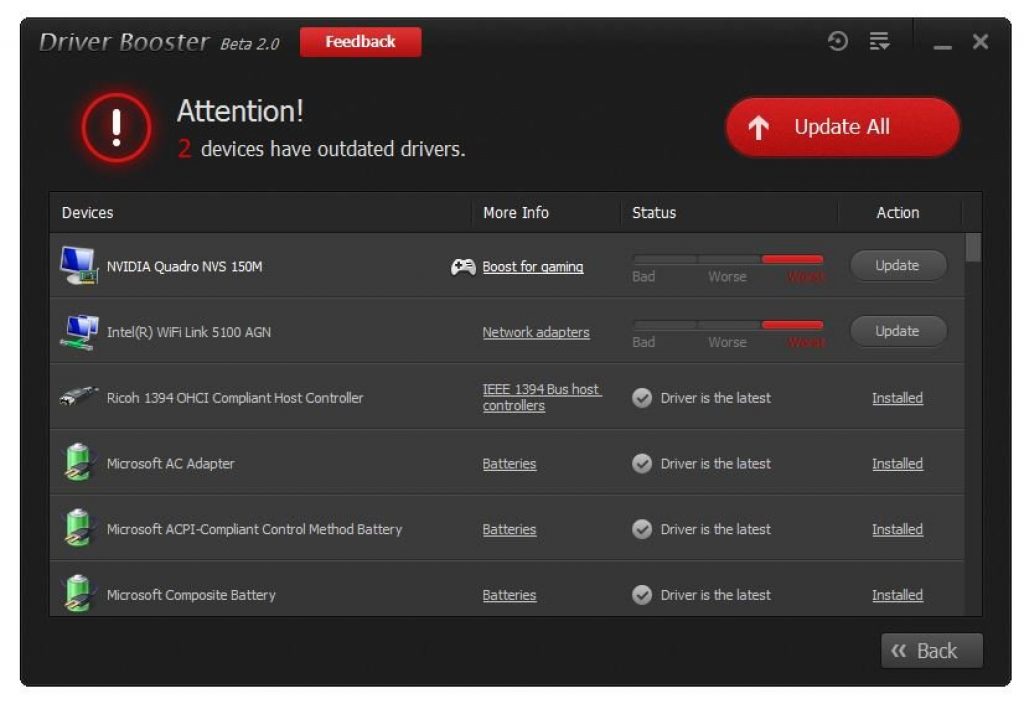Windows 10 won't let me update the driver. Windows Driver Update
Hello dear readers.
Today I would like to talk about a tool that almost no computer can do without - a mouse. This equipment itself is simple. In almost 99% of cases, it works without any problems. But sometimes some users still encounter problems. Due to the fact that the device is usually installed by the system itself, many do not know how to update the driver for the mouse - most often this is what helps to restore performance. I must say right away that this procedure is simple and does not require any serious knowledge.
The mouse driver for Windows 7 or any other version of the operating system is a small program that allows the Mouse to interact with the system. Keeping up-to-date improves performance, reduces responsiveness, and prevents potential crashes. Using old or somehow corrupted drivers leads to OS errors and even complete failure of the hardware. And installing inappropriate ones can aggravate the whole situation.
Main problems and solutions( )
If you are faced with a situation where the mouse does not work, regardless of its manufacturer, you need to try to do a few simple movements to find out the cause, and then try to fix it:
Sometimes there are situations when the corresponding component is not in " Device Manager". Do not panic - look for it elsewhere:

Self installation( )
Sometimes there are situations when it was not possible to automatically connect the equipment. Then we try to download the driver to your computer and install it manually. Usually devices that are equipped with more than two buttons and a wheel need this approach. In most cases, they are designed for games and some complex tasks.
Today, the most popular mouse manufacturer is A4tech, and therefore I will use its example. In addition, it offers users keyboards, headphones and other related equipment. They even have full-fledged series, for example, fornication. X7 mice are especially popular.


Regardless of the model, go to manufacturer's official website and find a link leading us to the accompanying software. After that, we select the driver, starting from the device model, operating system and its bitness. Download the package and run it. Using the prompts, install the component. Sometimes you need to reboot. It is worth noting that you can do the same with equipment from HP, Samsung and others.
The question of how to update drivers on Windows 10 has become very relevant in our time, since the new operating system from Microsoft has received certain differences from the interface of previous versions. The difficulties of this process are experienced by both novice and experienced users. Therefore, a clear and detailed answer is needed on how to update one or more drivers for free.
There is a very a large number of ways to update. They are effective for all PCs and have their own characteristics. Some of them update all hardware by performing a standard driver installation. Other methods are geared towards graphics cards, as their effectiveness often depends on the software. Therefore, it makes sense to consider each of them in more detail.
When a system is installed on a computer, driver integration is automatically performed. Usually, those versions that were released before the release of the installer are used. However, using the online update, you can always get the latest developments of programmers.
You can also update and in a standard way using Device Manager. Looks this method in the following way:
- Click the search button.
- In the tab that appears, you must enter "Device Manager" to open a special window where all the equipment installed on the computer will be displayed.
- Next, select the line that will correspond to the required device, and right-click on it.
- In the panel that appears, select "Update driver".
- After that, you will be asked to select several search options, each of which has its own characteristics. You must select the automatic method, which will then search even on the network.
Special programs
Updating each device individually is rather tedious and impractical. Therefore, some experts recommend using third party programs, which not only follow the release of new products, but also have a number of additional functions:
- DriverPack Solution - able to update even if there is no Internet connection;
- Driver Booster - has the ability to install drivers in bulk, on all devices at once;
- Slim Drivers - finds even those versions that other programs cannot find.
On PC this program can be used like this:
- download the installation file from the site;
- install the software;
- the application uses its own driver database, which means that it must also be downloaded using the program itself;
- check and update.
Having an offline update feature is great for reinstalling Windows on your computer or when troubleshooting system problems. Therefore, this application is very popular.
For the program to function properly in offline mode, you will need to download a special disk image from the site. It is opened in any emulator.
You will have to update the drivers manually, separately for each device. At the same time, their download speed will leave much to be desired. However, it deserves attention, because:
- works in offline even if auto-update was disabled;
- allows you to create a backup of the system;
- is able to find a video driver even for unique and rare equipment.
At the same time, Driver Booster updates not only on latest versions from the official manufacturer, but installs special, more advanced drivers. They allow you to increase the performance of your hardware, which is great for demanding games and powerful programs.
it software can be downloaded from the official site. It is standard application for searching and installing drivers, but it also has certain differences.
The fact is that automatic update drivers can not always find the necessary software. Some companies, when creating software for hardware, don't care about being easy to find. Even eminent Nvidia does not spend money on promotion and advertising of a product that is distributed for free.
At the same time, small companies produce devices for which it is generally problematic to find sound drivers or drivers optical drives. However, this program copes with even the most complex tasks.
Intel Driver Update Utility Installer and AMD Driver Autodetect
These programs can be downloaded from the official website. Next, the following sequence of actions is performed:
- Installation is in progress on the computer.
- When you start the program, it independently searches and identifies all devices from its manufacturer.
- Next, the application will offer to download new version drivers and install them.
- After your confirmation, the whole process will be carried out automatically.
This program can be downloaded from the official website. It is designed to work with drivers for video cards and other devices manufactured by NVIDIA.
Official websites of equipment manufacturers
Typically, video card drivers are downloaded directly from the hardware manufacturer's websites. This makes it possible not only to receive timely updates, but also to install the latest versions of additional software. However, it is important to remember that for such manipulations it is important to know your OS and some other computer configurations.
The installation process looks like this:
- First you need to find out the manufacturer of the video card. To do this, click the "Search" button and enter the phrase "Device Manager".
- In the window that opens, we find the item video adapter, where the name of the manufacturer will be. Usually this is NVIDIA and Radeon, but it can also be Intel.
Instead of output
Thus, install the drivers for the network card, sound adapter or motherboard You can use the automatic update feature. They are almost always included in the operating system and practically do not cause any problems. However, the graphics driver requires special attention, since the performance of the video card depends on it.
Its updates are best downloaded from the device manufacturer's website. You can also find other useful add-ons for your video card there. If you cannot find the necessary driver yourself, then it makes sense to use special programs. It is very difficult to determine which of them are the best, since there are serious differences. Everyone should decide on their own, focusing on their needs.
Video
We have also prepared for you a video dedicated to the topic under consideration.
Using a network card, a computer or laptop is connected to local network, internet. For it to work correctly, you need to install drivers. Usually such devices are integrated into the motherboard. They can also be connected separately via USB or PCI-connector. However, any device needs drivers, as they cannot be embedded.
How to update the network driver on Windows
You can download them from the official website of the manufacturer. If the network card is integrated, then you need to find out the model of the motherboard. To do this, using the keyboard shortcut Win + R, launch the "Run" menu, then paste the phrase "cmd" there to launch the command line.

The screen will display the manufacturer's data of the motherboard, its model. You need to copy this data and use the browser search engine to find the official website of the manufacturer. It remains only to download the necessary components and install.
How to update the network driver on Windows using third-party software
Exist special programs, which themselves analyze your PC and install the necessary software. The most popular are Driver Genius, Driver Booster. They are freely available and free. Download them, install and start searching.

After checking, the screen will display a list of all equipment that needs to be updated. Select Ethernet Controller, then click next.

After that, follow the instructions of the program, the components will load themselves.
How to update the network driver on Windows in other ways
It happens that the necessary drivers for the network card are very difficult to find. Then you can find them using the hardware ID. To do this, launch Device Manager, select network adapters from the list.

You need to open the properties menu with the right mouse button. Next, expand the details tab and select the hardware ID from the list of properties.


What if I still need to update manually?
- Go to the Start menu → Device Manager.
- In the window that opens, we see a list of adapters, controllers, etc., for which our drivers are responsible.
- We select the item, depending on which component we need to provide drivers. Press the right mouse button and see the context menu.
- If the new device is not recognized, then select the Properties item and go to the Drivers tab.
Most often, Windows itself selects drivers on your device or on the Internet. Sometimes it may ask you to specify the path to the file with the driver.
And sometimes it even offers the first or second options for you to choose from.
If you have problems installing drivers, then:
- you need to close the setting;
- go back to Adapter properties or component in Device Manager;
- reboot or reconnect the device;
- install or update again using the Update button in the Drivers tab.
If the updated drivers do not suit your work, then you can cancel latest update before previous version(rollback).
Users with Administrator rights have access to resetting the driver version.
Using the Disable button, you can turn off the use of the device.
It must be remembered that you can disable those components that are definitely not important in the operation of your PC, otherwise you may completely lose the functionality that is important to you.
If there is a device or component that you no longer plan to use, or want to replace it with another one, you can remove the first one, thereby freeing up space for the second.
Installing drivers using specialized programs
Using third-party programs will greatly facilitate the process of installing drivers for you.
Such programs are able to check drivers for updates from the official websites of manufacturers and independently introduce them into the system.
Driver Pack Solution
This program can install and update drivers even if there is no permanent access in Internet.
If you have access to the Web, you need to download a special web version (about 2-3 Mb), after installation and scanning, either perform an automatic installation or manually.
The second option will allow you to select the desired components yourself.
The negative point in using the program is that often, due to the inattention of users, in addition to updating the right drivers third party software is being installed.
Websitedriver booster
At Driver programs Booster is paid and versions. In the free one, you can only update drivers one by one, and not all at once. And there is a download speed limit.
AT paid version, respectively, you can update the drivers all together at maximum speed.
The program allows you to fully scan for outdated drivers, update them in automatic mode and plus to everything - to do backup system in case you need to restore.
As in the previous program, it is possible to install both all found drivers and manually select the necessary components.
WebsiteSlim Drivers
This program is distinguished by the ability to find non-standard drivers for specific hardware. For example, for optical disc drives on .
Sometimes, due to various circumstances, updating drivers leads to a deterioration in the operation of the entire device or a separate one.
Therefore, it is not always necessary to improve drivers.
If Windows updates drivers automatically, you just need to disable this feature. To do this, download a special utility from the official website.
WebsiteFirst way
- Run the utility, click Next and wait while the program scans the system.
- Wait for the scan to finish and select Hide Updates.
Select "Hide updates"
- In the drop-down list, check the boxes next to the programs for which automatic updates should be turned off. Click Next.
Second way
Turning off updates through a utility from Microsoft does not always work. Periodically, the program resets all settings after a system update or computer restart.
There is a second way to do this - disable the update by editing the computer settings.
1 Open the Start menu → Control Panel→system and safety.
Select "System and Security"
2 Open the System submenu.
Have you upgraded to the new Windows 10? If yes. Then most likely, you already know the problems that appear immediately after. Yes, yes, I have a lead, it’s a driver problem, as practice has shown over these few months, that most often some drivers crash after an update or devices refuse to work until you substitute a fresh driver for it.
This problem caused dissatisfaction among users who switched to new system and tried to work with her for a while. A lot of these people, without even understanding the problem, immediately took advantage of the function. But, those who still tried to figure out why the video card does not work or the Internet slows down began to look for an answer on the worldwide web. I began to receive the same questions and I asked for help to figure out what was wrong.
Usually in the answers to these questions, I first of all recommended reinstalling or updating the driver. But, after I was asked to give a link to detailed guide how to do it, I realized that not all users are able to do it yet. Therefore, we will now correct this shortcoming.
You may have already met my articles about that, but it was about installing on a new device, and now, I will quickly explain to you how you can correctly update the driver for your device after switching to Windows 10.
Reinstall or update drivers for problematic devices.
In general, so that everything is more understandable, I will build the instructions using the example of my Sony laptop. The snag can only be in finding a driver, the reason for this will not be the same model of computer or laptop. Well, as for the rest, we can say that everything will be the same.
By the way, by subscribing to site updates by mail (or RSS) or by adding to us in VK group, you can get help from me in finding the driver you need.
So, for example, my Internet slows down and I need to reinstall the driver on it. For starters, I'll download it of course. To do this, I write in the search " sony download” and go to the Sony support page.

Then, I indicate the model of my laptop, after which I will be redirected to the zag page ruzki, where I select and download the driver for the network card.


Now, let's move on to the main part of reinstalling the driver.
- So, by right-clicking on my computer, we enter ";

- In the computer management window that opens, find the item "";

- Further, on the right we find and open the branch "";

- There, by clicking on the network card, we open an additional menu, where we click on the line " Properties»;

- Then, go to the driver tab and click on the “ Delete»;

- A confirmation of deleting the device will appear, in which we note that we want to delete all its components, and click on " OK". In this way, we will finish the first part of the driver update, namely, we will remove it old version;

- Now, select the menu item " Actions"-"". The search will start installed devices on the computer, after which the device we deleted will be automatically reinstalled and will work like a new one.

- Right click again on network card, choose " Update driver»;
- « Finding and Installing Drivers Manually»;

- In the next step, we specify the path to our folder with the previously downloaded driver;

- If everything was specified correctly, the driver update should start or a sign will appear that for this device no update required.
There is another option, in which, after deleting the file, the device will be detected in the manager under the name " network controller» and with question mark in the bottom corner. This will mean that the computer could not install the driver again on its own, so we will have to do this manually. You can implement this using my advice, which I described a little higher, but start with point number 8.
Alternative way to update the driver
An alternative way I call updating the driver using the downloaded installation file.
It looks something like this:
- Downloaded the driver;
- Removed old driver from the task manager ( see point 1-6);
- We went to the folder with the driver and launched the file there setup.exe;
- will start automatic installation driver, after which it remains just to restart the computer;

I did not highlight this method because sometimes the drivers offered by the manufacturer do not have such a file as setup.exe, but only a set of directly files of the driver itself, the installation of which is possible only using the first method.
So if something slows down for you after switching to a new OS, then first of all, reinstall the drivers for that device and then most likely everything will fall into place.
How to update or reinstall a driver on Windows 10 and Windows 7