What does temporary files on a computer mean? Windows temporary files
Deleting temporary files in Windows
How to delete temporary files in Windows safely and without consequences for the system?
We have selected all cleaning processes using the example different versions Windows operating system.
What are temporary files
Temporary files in Windows are a kind of information that displays the intermediate results of a certain process occurring as in separate program, and throughout the operating system as a whole.
Most of these temporary files are subject to automatic cleaning, however, there are also those that you will have to participate in deleting yourself.
There are two options for cleaning the system from accumulated “garbage”.
First involves manually deleting temporary files that interfere with the normal performance of the entire computer
Second makes it possible to qualitatively remove temporary Windows files using third-party specialized programs.
There came a time when each of you first encountered such a problem, during which the system began to issue messages about the absence free space on any one or several disks at once.
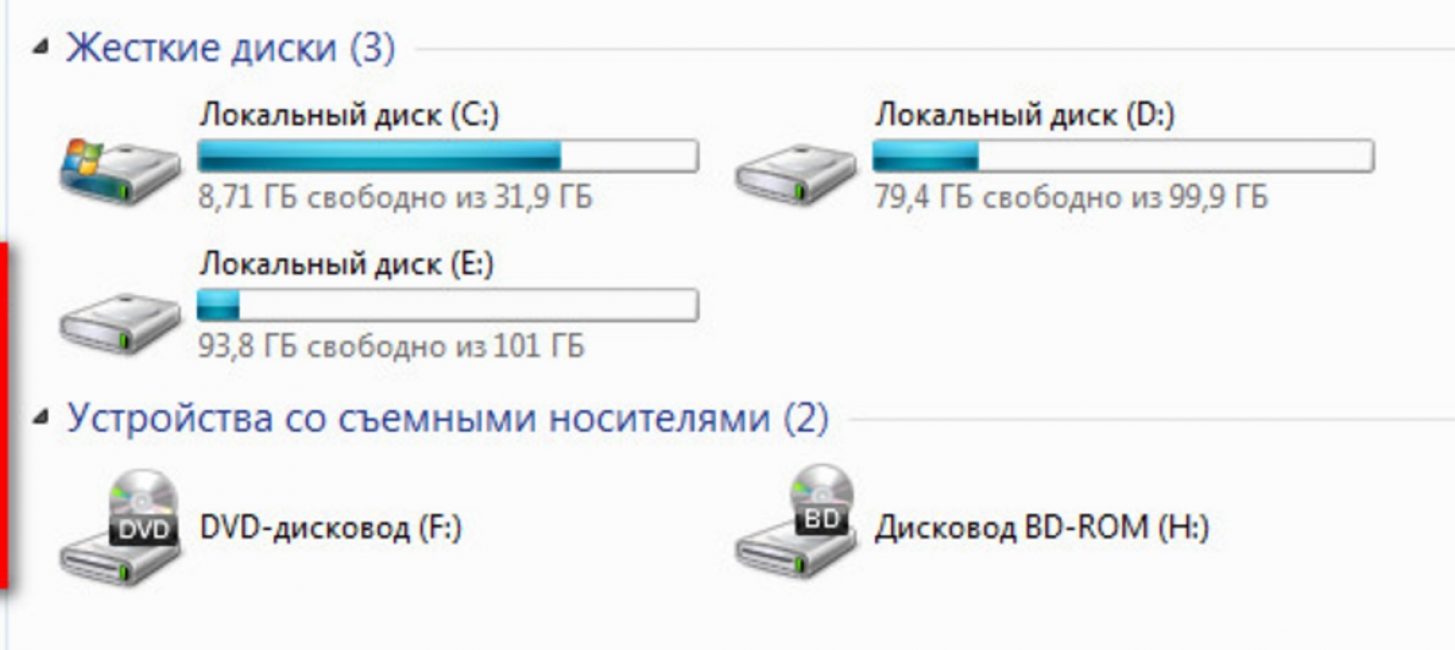
When you open the tab " My computer"What immediately caught the eye was that the band of fullness of any local disk reached the very end and was red in color.
It followed from this that it was high time to perform a quality cleaning of this disk.
Manual cleaning
First of all, let's look at cleaning the system manually - using standard tools.
In order to remove accumulated “garbage” from the local drive C, on which the operating system is most often installed, you need to select its icon on the “ tab Computer».
By right-clicking on it, select the lowest item from the pop-up menu - “ Properties- and go to it.
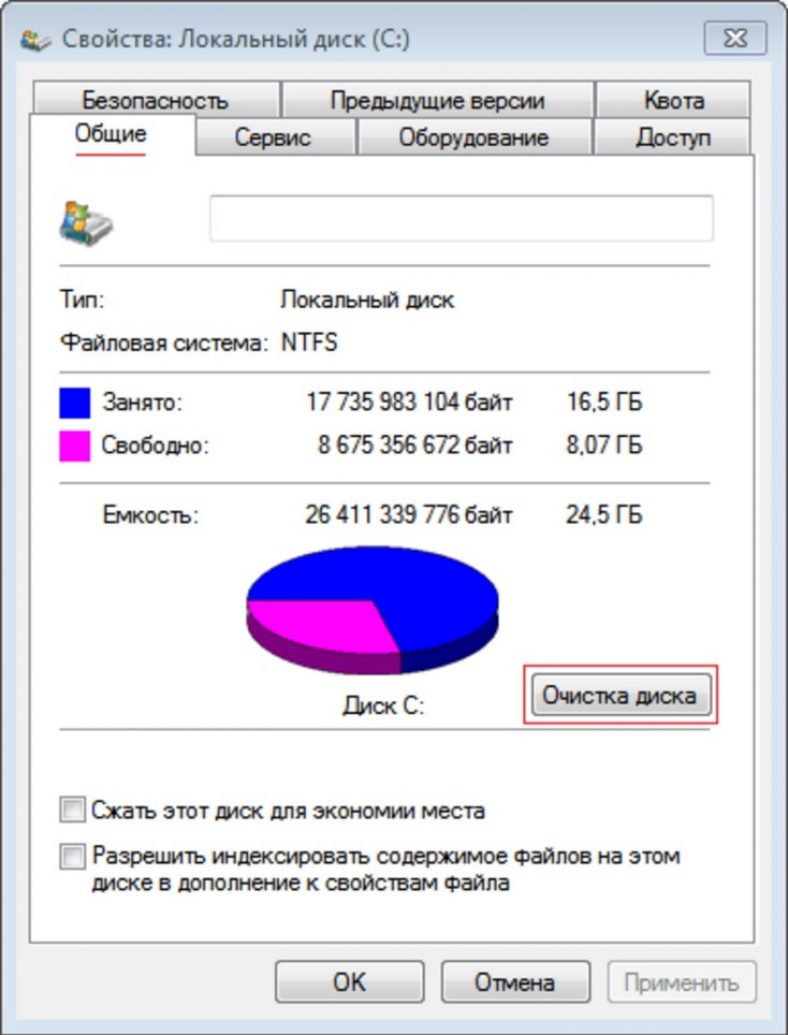
In the properties window for the selected local disk that opens, go to the “ Are common" and opposite the circle icon, click on the button " Disk Cleanup».
After these steps, a disk cleanup window will open, where an initial assessment of the disk space that can be freed will be carried out.
During the assessment, the cleaning program identifies files that the system absolutely does not need and that can be deleted without any consequences.
It is worth noting that if there is a large accumulation of temporary files, cleaning the local disk standard means may take quite a long time.
Once the evaluation process is complete, the Disk Cleanup window will appear with information about the freed up space.
In the same window, you will be asked to delete certain ones, a list of which you will see in its middle part.
Look through the entire list using the scroll slider for these purposes and highlight those that you absolutely do not need.
After you click the " OK"- the system will ask you whether you really want to permanently delete all these files.
If you are firmly confident in your decision, press the delete files key.
After this, a window will open displaying the cleaning process, which takes a fairly short amount of time.
When cleaning of the files you specified is completed, the free space value will change in the local disk properties window.
Additional cleaning
However, your work does not end there, since you will then have to manually delete some files.
To do this you will need to open the tab "Computer", select the local disk on which the operating system is installed and open its contents.

Important!!!
When manually deleting temporary files, be careful about what you delete.
Remember that by getting rid of an unfamiliar file, you risk causing irreparable damage to the operating system.
To free the system from temporary files, you should open the Windows folder in the list and find the folder in its contents Temp, which is a kind of temporary file storage.
Opening it, you will see a sufficient number unnecessary files, which should be permanently deleted.
If during such a deletion you see a system message that an error has occurred and a file cannot be deleted, it means that you are trying to delete a file created by a running program.
To remove it, you must first complete this work, or even easier - leave this file at rest.
After this, you can safely exit the Windows folder and visit the folder called “ Users».
From its contents, you will need to select the folder with the user name under which you are currently logged in to the system and log into it.

The required folder will not appear in the list of contents, so you should enter its name in the search bar.
The title line will look like this:
C:\Users\ folder name with username \AppData
After such a request, the contents of the AppData folder will become available to you, among which you must select Local and in it - Temp, which is a kind of storage of temporary Internet files.
By pressing the keyboard shortcut Ctrl+A- select all present files and permanently delete them.
Having finished the removal process, close the tab you are using “ Computer».
Uninstallation in Windows 7
The next step will give an overview of how to remove Windows 7 temporary files.
One of the reasons why space on the local disk with the operating system installed is most often reduced is a Windows update.
In order to clean the system of unnecessary files, you must perform several specific actions.
First of all, you need to open the menu “ Start" and select the tab " Computer».

In the window that opens, from all the displayed drives you need to select the one on which the operating system is installed.
Disk Cleanup
There are also two ways to proceed with the first cleaning option.
In the first case, you should click on the magnifying glass icon located on the taskbar, and in the search, files and settings window that opens, enter the search phrase “ disk cleanup».
The search results will show all the values found, from which you should select Disk Cleanup, which is a desktop application.
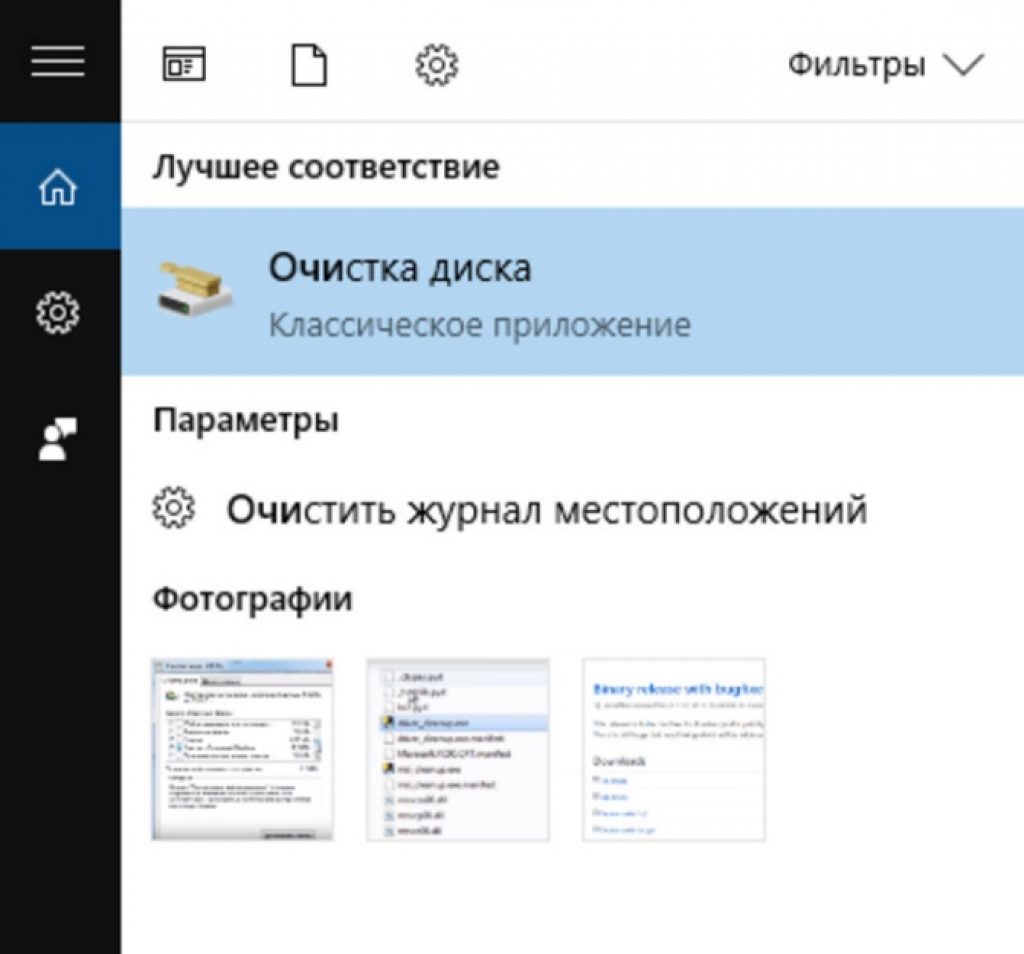
After clicking on the specified line, a window will open to estimate the disk space that can be freed up. system disk.

After this, the main window of the cleaning program will appear, where you need to select the files to be deleted.
In the second case, you can access the program for cleaning temporary files through Explorer, the folder of which is also present on the taskbar.

In the Explorer folder that opens, find the local drive with the operating system installed on it (in most cases, this is drive C).
By right-clicking on its name and in the window that opens, select the bottom item “ Properties».
In the local disk properties window that appears, all you have to do is click on the disk cleanup button.
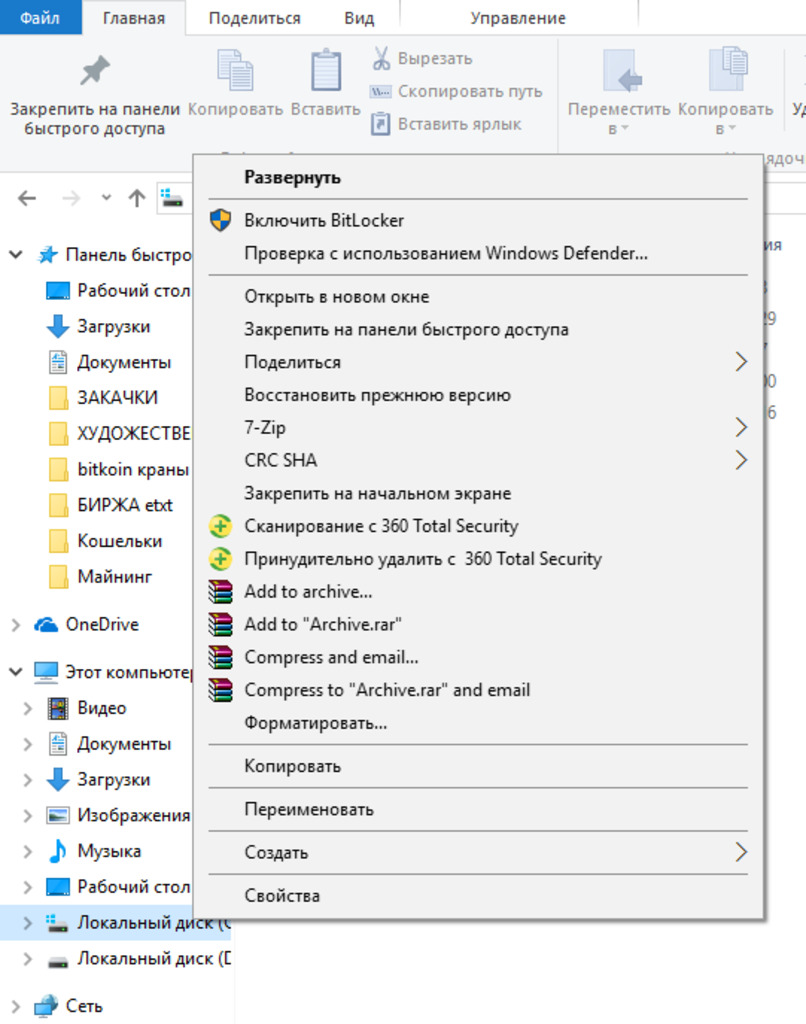
Storage tab
In the window that opens, select drive C, on which in most cases the operating system is installed, and go down the tab to the item “ Temporary files».
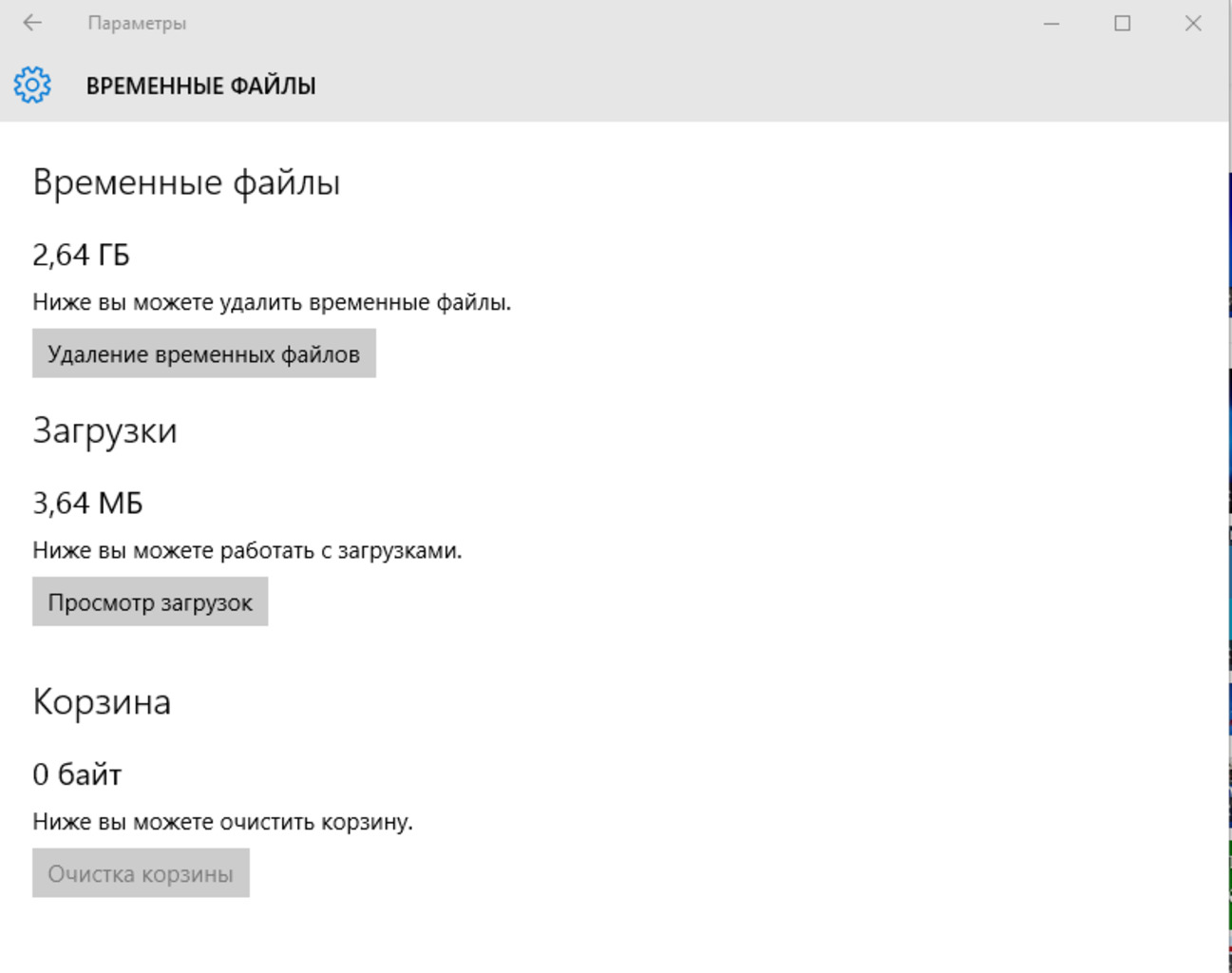
On this tab we delete temporary files, as well as various download elements.
It is worth noting that when comparing the first and second options for cleaning the system, the first detects fewer temporary files than the second.
Therefore, if you are the owner of an operating room Windows systems 10, deleting temporary files is most effective the last way, implemented only in the tenth version.
Alternative option
In addition to the standard functions for deleting temporary files, implemented in different versions Windows operating system, you can use third party programs that meet all the necessary requirements.
One of the most common programs is .
Its feature is not only the safe cleansing of the operating system from accumulated “garbage”, but also complete cleaning and correction of errors that have arisen in the registry.
With this program you can easily implement high-quality Windows optimization not only manually, but also automatically.

Deleting temporary files using standard Windows tools
Temporary files in Windows: How to safely delete unnecessary files
We have already seen some temporary files, such as temporary Internet files, Index.dat files, cookies and Prefetch Files. In this article, we'll take a look at a few aspects of the Windows temporary files that your computer creates as part of its normal operation.
What are temporary files in Windows
Temporary files in Windows are those unnecessary files that are used only temporarily and become redundant once the task is completed. Such temporary files are created to temporarily store data while the file is being created or processed or in use.
Why are temporary files created?
Temporary Windows files are created by the operating system during normal operation of the OS, when there may not be enough memory allocated for this task.
Software that uses large amounts of data to edit graphics, video, and multimedia also create temporary files. Such temporary files are created frequently and remain on the system even when the task is already completed, which can ultimately lead to reduced disk space.
Temporary files are also created for purposes Reserve copy. For example, Microsoft Office saves temporary files open document every few minutes. If you save the document and exit, the temporary file is deleted. If the program freezes unexpectedly, the temporary file is not deleted. Thus, they can be useful to help recover lost data if the program has frozen or there have been system crashes.
Ideally, temporary files should be deleted after the program exits. But this is not always the case, which leads to wasted disk space.
Where are temporary files located?
Temporary files in Windows are typically located in two places:
- %systemdrive%\Windows\Temp
- %userprofile%\AppData\Local\Temp
If you click on C:\Windows\Temp you will receive a message, You currently do not have permission to access this folder. Click on continue to do this. You will see that most of the contents are .tmp, .temp and .txt files.
This folder is typically located in C:\Users\username\AppData\Local\Temp and is created for each user. This hidden folder, and you will have to first set the folder properties to show hidden System folders before you can see it.
Temporary files created by the Windows operating system, which are usually stored in the %system%\Windows\Temp folder, are created by the user when running any software that is stored in the user profile, in the %userprofiles%\AppData\Local\ folder.
Temporary files of a specific software may also be located in a sub-folder within the parent folder of a specific software.
In rare cases, a temporary file or temporary folder may be created in the root directory of the C drive (system drive). You can view the folder in detail and then delete it if you are not sure that it actually contains temporary files.
Changing the location of the Temp folder
If you want, you can change the location of the temporary files folder. To do this, open system properties via Control Panel -> Environment Variables> Edit system and/or user variables as you want.
But remember, for security reasons, it is better to never combine temporary directories together for all user profiles, as there have been cases of vulnerabilities with temporary files due to a certain program incorrect resolution file or other conditions.
Clear temporary files folder
you can use free programs Junk file cleaners like CCleaner, or built-in Disk Cleanup utility to easily clean up contents Temp folders.
Are you planning to clear the contents of your installer in the Windows folder or the winsxs folder in the directory due to its absolutely large size!? Think again!
The disk is small and the system reports that there is no free space.
In order to delete temporary files that have accumulated while browsing the Internet, you should contact the browser you are using:
1.Users Internet Explorer You should click the “Tools” section at the top of the menu, select the “Internet Options” menu item and in the window that opens, on the “General” tab, click the “Delete” button in the “Browsing History” section. You will be offered options for deleting temporary files, and by checking what you need, you can delete temporary files.
2.Users Google Chrome you need to click on the wrench icon in the upper right corner of the browser and select the “Options” section in the menu that appears. Going to the “Advanced” tab, click the “Delete browsing data” button. Once you've selected your options for clearing temporary files, you can delete them.
If you use any other browser to surf the Internet, the steps will be similar to the above, with a slight difference in the names.
In order to delete temporary Windows files, you will need to click on the “My Computer” icon, go to the C drive in the “Windows” folder and open the “Temp” folder. This folder stores all temporary system files. You should select all files and delete them. Temporary files will be deleted and free disk space will be cleared.
Temporary folders are created by most saving applications modified files, necessary for the correct operation of programs. It is expected that when you close the program, temporary files will be deleted. Unfortunately, this does not always happen. Therefore, to increase free disk space, you need to clean up temporary files.
Instructions
Click the Start button and select Start -> Run for Windows XP or All Programs for Windows Vista/7. In the second case, open “Accessories” and go to “Run”.
Enter the %TEMP% value in the “Open” line in the “Run” window that opens.
Press simultaneously function keys Ctrl and A on the keyboard to highlight all the files contained in the temporary folder.
Confirm your choice by clicking the “Yes” button. Largest quantity temporary files are created when the Internet browser is running, so cleaning it must be done without fail.
Open your internet browser.
Select "Tools" from the program window menu and open "Delete browsing history."
Select uninstall options. Options offered include "Delete All", "Delete Files", "Delete Cookies", "Remove Passwords" and "Delete". The choice of cleaning parameters depends on the user's wishes.
Confirm your choice in the file deletion confirmation window that opens.
Wait for the cleaning to complete. Please note that the time it takes to clear temporary files depends on their number. The deletion window will close automatically.
Restart your browser and go to the Tools menu in the application window menu to configure automatic deletion of temporary files.
Go to Internet Options and select the Advanced tab.
Find the "Security" section and select the checkbox next to "Delete all files in the Temporary Internet Files folder when you close the browser."
Click the "Apply" button.
Confirm your choice by clicking OK.
Quit your browser and reboot your system.
note
Temporary Internet files and cookies may serve as malicious attempts to track your surfing history and, in some cases, access confidential information user.
In Internet Explorer, a separate item includes the “Remove passwords” option. Do not use this command unless you intend to get rid of all your stored personal data.
Temporary internet files is a folder with temporary files created while viewing web pages in Internet Explorer. These files, if not periodically deleted, can take up significant space on your hard drive. The procedure for deleting temporary Internet files depends on what browser you have installed.

You will need
- - computer;
- - browser.
Instructions
Delete temporary Internet files in Internet Explorer; to do this, launch the browser, open the “Tools” menu, select the “Internet Options” command. Go to the “General” tab, in the “Browsing History” section, click on the “Delete” button, then confirm the deletion by clicking the “OK” button. This will clear temporary files. If you need to remove and Cookies, then check the box provided for this. But in this case, saved passwords will be deleted, as well as settings for various sites.
Run Firefox browser to delete temporary files of this browser. Go to the “Tools” menu and select “Options”. In the settings window, select "Advanced". Next, go to the “Network” tab. Select the “Offline Storage” section, click the “Clear Now” button. Confirm deleting temporary files by clicking on the “OK” button. To have temporary files deleted automatically when you close the browser, select “Privacy” in the settings. In the “History” section, select “Will use your history storage settings” from the list, then check the “Clear history when closing the program” checkbox, then in the “Clear history settings” window, select the “Cache” checkbox. Click OK.
Run Google browser Chrome to clear cache. Click on the wrench icon on the right top corner browser window, select “Clear browsing data” from the drop-down menu. A dialog box will open in which you must select the data items that will be deleted (select cache and ). Also select the period for which you want to delete temporary files, for example, for the last month. Click the "Clear" button.
Video on the topic
Most programs create temporary files during operation. After completing its work, each program must delete them. However, in some cases (incorrect program stop, application errors), temporary files are not automatically deleted.

Instructions
Click the "Start" button to open the main system menu and go to "Run" (for Windows XP) or "All Programs" (for Windows Vista and Windows 7).
Enter %TEMP% in the Open field to search for the temporary folder.
Click OK to confirm the command.
Press the Ctrl+A keys simultaneously to select all files in the folder that opens.
Press the Del key to perform the operation of deleting the selected files and confirm the command by pressing the “Yes” button.
Return to the main Start menu and go to Control Panel to create a single folder for storing temporary system files.
Select "System" and go to "Advanced system settings".
Enter the value C:\Windows\Temp in the Variable Value field and click OK to apply the selected changes.
Open Notepad and copy the following code:
pushd %TEMP%&&rd /s /q . >nul 2>&1
pushd %WinDir%\TEMP && rd /s /q. >nul 2>&1.
Save the created file with any name, but with the extension .cmd.
Return to the main Start menu and go to Run to launch the editor group policies.
Enter gpedit.msc in the Open field and click OK.
Go to Scripts (Startup/Shutdown) and expand the Shutdown link on the right side of the application window.
Click the Add button in the Add Script dialog box and specify the path to the created file with a .cmd extension.
Click OK, then Apply, and OK again to apply the selected changes.
Repeat the above procedure in the User Configuration section.
Helpful advice
Performing some of the above operations requires administrative access to computer resources.
Sources:
To delete temporary files in the operating room Windows system 7 can be used standard utility"Disk Cleanup". With its help, you can not only clean up temporary files, but also items that are not used by the system. In addition, this tool will allow you to perform the operation without consequences for the system.

You will need
- Disk Cleanup software.
Instructions
A utility for cleaning unnecessary files is nothing more than executable file cleanmgr.exe, located in the system folder on the “C:” drive. The program involves several types of cleaning; in most cases it will be enough to use standard mode. To do this, open " Windows Explorer", right-click the icon of the drive you want to clean up and select "Properties".
In the window that opens, go to the “General” tab and click the “Disk Cleanup” button, which is located next to the image of the disk capacity.
For example, you selected the “C:” drive. The “Clean up C: drive” window will appear in front of you. Check the boxes next to the selected items in the “Delete the following files” block and click the “OK” button.
Today I will tell you about temporary files. What is it temporary files? Files created when installing programs, while working on programs, and during system operation are called temporary files.
Temporary files
These files are called temporary because they should be automatically deleted after use, but this is not always the case. Majority temporary files have the extension .tmp, there are, of course, other extensions, but let’s not bother with them.
“Ordinary” users generally do not think about cleaning their computer (and indeed, most usually do not even know that it needs to be cleaned). And literally in a month a huge number of temporary files can accumulate. So what should we do?
Let's try manual disk cleanup. First, we look for the TEMP folder (there are two of them on the system drive). One is in Windows folder, and the second in the root directory (C:\Document and Settings\username\Local Settings\Temp). You can take and delete everything temporary files, it is the temporary files themselves from the folder, and not the folder itself. But it’s better to leave this to specialized software. There is, of course, the “Disk Cleanup” function (you can enable it by going to “My Computer”, right-clicking on one of the drives, selecting “Properties” and on the “General” tab we see the “Disk Cleanup” button). In my opinion (and most users) the function is useless, since it compresses old files and cleans out the recycle bin. But it does have one useful function - it can delete system restore points (since they can weigh several gigabytes).
Well, that's basically all I wanted to tell you about temporary files. My advice to you: use specialized cleaning programs; for example, I use
Today I will tell you how to delete temporary files from your computer. Sometimes it happens that the computer starts to work slower than before for no apparent reason. This can manifest itself in different ways: folders are slow to open, programs won't load, the browser closes, the computer freezes - all this can be the result of the computer needing to delete temporary files.
I'll say a few words about what temporary files are and where they come from. When you visit Internet pages, install or remove programs, work with files, the computer collects and stores information about all your actions, in addition, when you delete programs and files, this deletion does not occur completely: some files and folders remain on the system, removal of which will not lead to negative consequences. When a lot of them accumulate, they can not affect the computer in the best way.
Removal using Windows
The most in a simple way To get rid of temporary files is the Disk Cleanup program, which is already built into Windows.
To run it, you need to left-click on the disk in the “My Computer” section, select “Properties” and in the “General” tab click on the “Disk Cleanup” button.
The most important thing is to delete temporary files on the disk on which your operating system is installed. In the window that appears, you will see many items. By default, everything you need will be selected, but also check the “Temporary files” checkbox. Now click “OK” and wait for the cleaning to complete.

Cleaning Temp folders
It is also useful to delete temporary files from Temp folders. This can be done using programs, as well as manually. Now I'll tell you manual method deleting temporary files and folders. If your system is installed on the C:\ drive, then the first Temp folder is located at C:\Windows\Temp, regardless of what operating system you have. Just copy this address to the top line in Explorer and press Enter.
Now select all the files in it and delete them.
The next task is to find the second Temp folder. To do this you need to display hidden files and folders. Find “Control Panel” in the menu and select “Folder Options”. In the “View” tab in the “Advanced Options” window, select “Show hidden files, folders and drives” and click “OK”. Now, if you have Windows XP, you can find the second Temp folder at: C:\Documents and Settings\UserName\Local Settings\Temp\
If Windows 7 C:\Users\Nameuser\AppData\Local\Temp
Where Username should be replaced with yours.
You can also go to “Start” - “Run” and enter %TEMP%, then pressEnter. Select files in this folder ( Ctrl+ A) and delete it too. Moreover, it may happen that a message pops up that some files cannot be deleted. This is ok because some of them may be in use by the system at the moment.
Just click “OK” and wait for the rest to be deleted. Now you know how to clear temporary files, and most importantly, improve the performance of your computer. You can also use to delete the Temp folder software, such as the Square Privacy Cleaner program.
With this program, you can clean your computer automatically + remove unnecessary branches in the registry:


