Causes and solutions to the problem with the inability to install the driver on the video card. Installing drivers using the DPS driver pack
A driver is a special program that is necessary for each device to interact with a computer. Such devices include a chipset (control circuit) motherboard, sound card, LAN card, video card, disk controllers, etc.
Windows contains many drivers for various devices, necessary for initial installation and starting the operating system. But they are usually simplified and outdated, and some modern devices and are not detected and do not work at all. Therefore after Windows installations First of all, you need to install all the necessary drivers.
Hard drive Transcend StoreJet 25M3 1 TB2. Installing drivers from disk
The easiest way to install drivers is from the motherboard disk that came with the computer when you purchased it. Place the disc in the drive and wait until the installation menu appears. In Windows 7 and higher, startup confirmation may still be required installation program from disk.

If the menu does not appear, then right-click on the disk in Explorer and select “Install or run a program from media”, “Open Autorun...” or something similar.

You can also open the disk in Explorer and independently run the file “Autorun.exe”, “Setup.exe”, “AsusSetup.exe” or similar.

But the previous method is better, since the system itself will launch the correct file.
The installation menu may look different. We are interested in drivers for the chipset, sound card and a network card.

The first step is to install the drivers for the chipset and restart the computer. Then you can install the remaining drivers. If you are not in a big hurry, I recommend restarting your computer after installing each driver. If you are in a hurry, then reboot after installing the driver on the chipset, and then install everything without rebooting, in most cases everything will be fine.
There may be many more different programs and utilities on the disk, but usually they are not particularly necessary and they only slow down the computer. Therefore, I recommend installing only what you really need and know how to use it. It’s better to first look for information on the Internet about why this or that program is needed. Some of them are designed for overclocking and can harm your computer if used incorrectly.
3. Download drivers from the motherboard website
If you do not have an installation disk or the computer was purchased a long time ago and the drivers on the disk may be outdated, then the best option Drivers will be downloaded from the motherboard manufacturer's website.
If your computer is connected to the Internet by cable or via Wi-Fi, then you should already have a driver for the network card or Wi-Fi adapter. Download this driver in advance, because if Windows does not have a driver for the network card, you will not be able to access the Internet.
If you connect via a USB modem, then drivers are usually installed automatically when you connect the modem to the PC or from the included disk.
Please also note that drivers can be large (up to 1 GB), so you might want to download them all in advance, especially if you have a slow Internet connection.
So, we installed Windows and immediately go to the motherboard manufacturer’s website for drivers. On the site you need to find the “Service”, “Support” or something similar section. But so that you don’t have to search for a long time, I have compiled a list of addresses that will immediately take you to the desired section. You can download this list in the “” section.
After going to the site, enter the exact model of your motherboard in the search field.

The model is indicated on the box and on the motherboard itself. You can also find out the manufacturer and model of the motherboard using the “CPU-Z” program, which you can also download in the “” section.

After the model is found on the manufacturer’s website, you need to go to the “Downloads” or “Drivers” tab and select the version and bitness of Windows that you are installing.

You will see a list containing many different files.

Everything related to your motherboard will be here. This includes BIOS and user manuals and various utilities. But we are primarily interested in drivers for the chipset, sound and network card.

There may be several driver versions, check the date and download the latest version for each device, usually they are on the top lines. In this case, all drivers have only one version. Moreover, there is no separate driver for the network card, which means that it is included in the driver package for the chipset. There is a separate driver for the sound card and an AHCI disk controller driver. The AHCI driver needs to be installed only if the appropriate one was selected in the BIOS when installing Windows.
AHCI drivers have a positive effect on the stability and speed of the disk, but if your computer is still not fast enough, install it and your system will become much faster and more responsive!
Hard drive A-Data Ultimate SU650 120GBThen you simply download the files and if they are in a ZIP archive, then unpack and run the executable file. If the driver was already in the form of an executable EXE file, then you can run it immediately. Drivers are installed in the usual sequence. First the chipset driver and reboot the computer, then everything else.
4. If there are no drivers for the required version of Windows
If the motherboard is old and it so happens that you have the right drivers Windows version no, there are several ways:
- search for drivers on the chipset developer's website
- installing drivers using Windows Update
- installing drivers from a previous version of Windows
- installing drivers using special utilities
- searching and installing drivers manually
5. Search for drivers on the chipset developer’s website
You can try to find a driver for the chipset on the websites of their developers Intel, AMD, nVidia. What chipset you have can be found on the motherboard manufacturer’s website or using the “CPU-Z” program, which we have already discussed.

On the chipset developer's website, the driver is searched in the same way as on the motherboard website. Links to the necessary sections of chipset developer websites are in the “” section.
5.1. Finding drivers for the Intel chipset
Select everything in the search form as indicated below and click “Search”.

In the search results window, select "Drivers" and the version of Windows you are installing.

Download and install the latest version of "Intel Chipset Driver Update".
Select your chipset series and click “DISPLAY RESULTS”.

In the search results window, make sure that these are drivers for your chipset and click “DOWNLOAD”.

5.3. Finding drivers for the nForce chipset
The nVidia company produced chipsets under the nForce brand and there are still quite a lot of computers with such chipsets. If this is your case, then go to the nVidia website, fill out the form and click “SEARCH”.

Let me remind you that you can determine which chipset you have using the “CPU-Z” program (see point 5). If for some reason you find it difficult to do this, then automatic detection your chipset, use the “MOTHERBOARD DRIVERS” button in the form shown in the screenshot above.
Make sure you have the correct drivers, download and install them.

6. Installing the video card driver
After installing the drivers for the chipset, I advise you to first download and install the driver on the video card. Thanks to this, a screen resolution that is convenient for further adjustment will be established and the system will start working faster. Links to sites where you can download drivers for video cards are in the “” section.
If you have GeForce video card, then go to the driver download section on the nVidia website, indicate your video card model, Windows version and click the “SEARCH” button.

Once the driver is found, click the "DOWNLOAD NOW" button.

Wait until the file is downloaded and run it. The installation is quite simple, you only need to click the “Next” button a few times.
If you have a Radeon video card, then go to the driver download section on the AMD website, select the series to which your video card belongs, and download the driver for the desired version of Windows.

If you have more old video card and it is not in the list, then use the search on the AMD website. After downloading the file, run it. The installation is quite simple, you only need to click the “Next” button a few times.
7. Installing drivers using Windows Update
It happens that the motherboard manufacturer’s website does not have drivers for the sound and network card for the required version of Windows. But don’t rush, if the sound and Internet work fine, it means Windows has installed its own drivers for them, and in this case it’s better not to touch anything.
If something still doesn’t work, you can try installing the missing drivers using Windows Update. To do this, click on the START button and go to the “Control Panel\Hardware and Sound\Devices and Printers” section. Right-click on the icon with the name of your computer or laptop and select “Device installation options.”

Set the radio button to “Install drivers from Windows Update if they are not found on your computer” and click the “Save” button.

After this, the operating system will begin searching for missing drivers on the Internet and, if found, will automatically install them.
8. Installing drivers from a previous version of Windows
If you were unable to find drivers for the required operating system, then you can Windows systems 8 try installing the driver from Windows 7, and for Windows 7 you can install the driver from Windows Vista. In most cases they are compatible, it is only important to maintain the bit depth (x64 to x64, x32 to x32). These drivers need to be downloaded from the motherboard manufacturer’s website, which we have already discussed.
9. Installing drivers using the DPS utility
If you were unable to find and install drivers for some device or your computer is too old, then you can try to do this using special utility"Driver Pack Solution Online" (DPS). You can download it in the "" section.
This utility determines what devices you have, the version of the operating system, downloads the necessary drivers via the Internet and installs them. Launch the utility and click “Install manually.”

I think this option is better, since it will allow you to abandon drivers that have already been downloaded from manufacturers’ websites and installed on the system. You can also disable the installation of unnecessary additional programs.
Check the boxes only for those drivers that you were unable to install using other methods. For example, I selected a driver for a sound card.

Go to the "Software" section and you can select additional programs that you want to install. This is, in principle, convenient if you have just reinstalled the system and do not yet have the most necessary programs. I have ticked the programs that I consider useful and recommend for installation.

After that, click the “Install All” button and the utility will install all the drivers and programs you selected.

10. Installing drivers using the DPS driver pack
A driver pack is a collection of drivers for a large number of devices. If you often encounter installing drivers on different computers or have a slow Internet connection, you can download full version"Driver Pack Solution" on a computer with fast internet, and then use it to install drivers on any computer.
The disadvantage of this solution is the large size of the driver pack (about 10 GB). Thus, to use it on various PCs you will need an external HDD or a flash drive with a capacity of 16 GB or more.
Sandisk Cruzer
11. How to check if all drivers are installed
In order to check whether all the necessary drivers are installed, you need to go to the “Device Manager”. This can be done in several ways.
1. Right-click the Computer icon on your desktop or START menu and select Manage.

Then go to the "Device Manager" section.

2. Click the START button and go to Control Panel\Hardware and Sound\Device Manager.

The first method is simpler and faster.
If there are icons with an exclamation point in the Other Devices section, it means that the driver for this device is not installed.

If icons with an exclamation point are in other sections, this means that the driver is installed, but it probably did not fit and the device does not work.
In such cases, you will need to find and install the driver for these devices manually, which we will discuss next.
Go to Device Manager, right-click on the problematic device and select Properties.

Go to the “Details” tab, select “Equipment ID” in the “Property” field, find in any line the device identifier in the format “VEN_xxxx&DEV_xxxx” or “VID_xxxx&PID_xxxx” (instead of “xxxx” there will be 4 characters).

Write down this data or right-click on any line and click “Copy”. Go to the “DevID.info” website and enter the device identifier in the search bar and click “Search”.

Select your version of Windows and click on the name of the found device driver or the floppy disk icon.

Two driver formats are often offered - a repackaged “devid.info” file and an “Original file”.

If you have fast Internet and are not in a hurry, then it is better to download the “Original file”, as there are fewer problems with its installation. If the Internet is slow or time is running out, then try downloading the repackaged “devid.info” file.
If you downloaded the driver in a ZIP archive, extract all files from it before installation. If the driver is downloaded as an executable EXE file, you can immediately run it for installation. The installation is quite simple, you just need to run the executable file (such as “Setup.exe”) and click the “Next” or similar button several times.
If the driver does not have executable file, you will have to install it manually. To do this, in Device Manager, right-click on the device for which you downloaded the driver and select “Update drivers...”.

Then “Search for driver software on this computer.”

Click the "Browse" button, specify the folder where you unpacked the downloaded driver file and click "Next".

If a suitable driver is found in the specified folder, it will be installed and the device should disappear from the list of unidentified devices in the device manager.
13. Rollback or uninstall the driver
Sometimes it may happen that the driver you installed does not work or works worse. For example, there appeared background noise or clicks after installing the driver on the sound card. In this case, you can roll back the driver to a previous version or remove the current driver from the system.
In order to roll back a driver to a previous version, go to Device Manager, right-click on the desired device and select Properties.
In the window that appears, go to the “Driver” tab and click the “Roll Back” button.

If the “Roll Back” button is not active or rolling back the driver did not help, then you can try to remove the malfunctioning driver. To do this, in the same window you need to click the “Delete” button and confirm the removal of the driver.

After this, restart your computer and the system will again try to find and install the most suitable driver for the device. If the device does not work, try finding and installing another driver using one of the methods we discussed.
14. Do I need to update drivers?
Manufacturers periodically release updated versions drivers that eliminate found errors and improve compatibility with other devices and software.
Some enthusiasts like to constantly update drivers to latest versions. But, if you are not a sufficiently experienced user and your computer is working fine, then I do not advise you to do this. Since some problems may appear with updating drivers, and you may not have enough experience to fix them yourself.
The only driver that is recommended to be kept up to date is the driver for the video card, as it adds support for new games and improves performance in old ones. However, also don't rush to update it if all your games are working well. Because games during development are always tested on older drivers, and their new versions can cause a drop in performance. Update the driver for your video card if you have problems with some games.
15. Other drivers and installation methods
Drivers for other devices can be found on their manufacturers' websites. If you know others good ways or programs for installing drivers, share them in the comments!
16. Links
Below you can download all the files that were mentioned in the article.
After installing all the drivers, I recommend doing it again on an external drive. This will help you quickly restore the system with all drivers in case of a failure.
Transcend JetFlash 790 8Gb
Hard drive A-Data Ultimate SU650 240GB
Hard drive Transcend StoreJet 25M TS500GSJ25M 500 GB
Situations where it is impossible to install a driver on a video card are very common. Such problems always require an immediate solution, since without a driver, instead of a video card, we simply have a few very expensive pieces of hardware.
Reasons why software Refuses to install, quite a lot. Let's look at the main ones.

NVIDIA
“Green” software, despite its ease of use (“install and use”), can be quite sensitive to various system factors, such as errors, software conflicts, incorrect installation or uninstallation of previous editions or additional software.
AMD
The main problem when installing drivers from the “red” ones is the presence of old software. It is for this reason that AMD software may refuse to install on the system. The solution is simple: before installing new software, you need to completely remove the old one. The easiest way to do this is with official program AMD Clean Uninstall.

note that this action will completely remove AMD components from the system, that is, not only the display program, but also other software. If you use a platform from Intel, then this method is suitable for you. If your system is based on AMD, then it is better to use another program called Display Driver Uninstaller. You can read how to use this software in this article.
Intel
Problems with installing drivers on integrated graphics from Intel are quite rare and are mostly complex in nature, that is, they are a consequence of incorrect installation of other software, in particular for the chipset. This most often occurs during software updates on laptops, which we will discuss below.
Laptops
In this section we will talk about the procedure for installing drivers on a laptop, since this is where the “root of evil” lies. The main mistake when solving problems with laptop software is “sorting through”, that is, trying to install different software if “it doesn’t work.” This is exactly the kind of advice you can get on some forums: “did you install this one?”, “try this one again.” The result of such actions in most cases is loss of time and blue screen of death.
Let's look at a special case with a Lenovo laptop on which it is installed AMD video card and integrated Intel graphics.
As mentioned above, it is necessary to follow the order of software installation.
- First of all, install the driver for the motherboard chipset (chipset).
- Then we install the software for the integrated Intel graphics.
- The driver for the discrete video card is installed last.
So let's get started.
- Go to the official Lenovo website, find the link "Drivers" on the menu "Support and Warranty".

- On the next page, enter the model of our laptop and click ENTER.

- Next you need to follow the link "Drivers and Software".

- Scroll down the page and find the block with the name "Chipset". Open the list and find the driver for our operating system.

- Click on the eye icon next to the software name, and then click on the link "Download".

- In the same way, download the software for the integrated Intel video core. It is located in the block "Display and video cards".

- Now we install the driver for the chipset in turn, and then for the integrated graphics core. After each installation, a reboot is required.
- The final step is to install the software for the discrete video card. Here you can already use software downloaded manually from the official AMD or NVIDIA website.
Windows 10
The desire of Microsoft developers to automate everything and everyone often leads to some inconvenience. For example, the “ten” provides for updating video card drivers through the standard Windows Update. Attempts to install software manually may lead to errors, including the impossibility of installation. Since a driver is a set system files, then the OS thus “protects” us from software that is incorrect from its point of view.
There is only one way out: manually check for updates and install the driver.
As you can see, there is nothing wrong with installing drivers, the main thing is to follow simple rules and systematize the actions.
Hello, friends! If you need to know, how to install drivers to your computer, then you have come to the right place. Over the three years of the site’s existence, we have written twenty articles for you, from which you can learn how to accurately identify an unknown device installed in a system unit or laptop using the ID equipment code and install drivers on it from the manufacturer’s website, for example, to: , video card and , , , and so on. In this same article, we want to show you how to install drivers automatically using the Windows 7, 8 operating system itself and using special services: DriverPack Solution and ma-config.com. You'll also learn how to install or update drivers if you don't have internet, but to do this you'll have to take a few preliminary steps.
To make it more interesting, we will install drivers on a laptop and two system units, which my colleagues brought to me. After installing the operating system, some drivers were not installed on them and you and I will need to install them. For example, the driver for some “Main system device” did not install on the laptop; they could not even find the driver on the Internet using the ID equipment code. So, let's go! At the beginning of the article we always publish several of your letters.
How to install drivers
Got the question! There are situations when finding drivers for specific device pretty hard. For example, take the case of our reader. Usually, drivers for all laptop devices are available on the website of that same laptop, but if the drivers are not there, what should you do? This happens, of course, quite rarely, but it does happen.As you understand, all components for a laptop are supplied by certain manufacturers, and each such manufacturer has an official website, on which drivers for Windows XP, Windows 7 or Windows 8 are probably posted. Another question is that searching for all these sites for an ordinary user is a long and tedious task, yes and not all of them are in Russian. A good thing, for such a case, is to launch a special program and it will find all the drivers not installed in Windows.
There are not so many good and free programs that can detect the missing drivers in the operating system, and even install them. In my articles I often mention the DriverPack Solution program. Service automatic installation drivers ma-config.com is also good and we’ll talk about it today too. But first of all, to install the missing driver, you need to use the capabilities of the Windows 7, Windows 8 operating system itself. How? Now you'll find out! Let's look at some good ways to install drivers automatically.
How to install drivers automatically using Windows itself
One friend brought me a laptop that had one device without a driver; together with his friends, he searched the entire Internet and could not find this ill-fated driver. Finally, everyone decided that the device was faulty, so the driver could not be installed on it, so the laptop came to me.
Modern operating systems from Microsoft Windows 7, 8 contain a gigantic database of drivers for a huge number of different devices. Let's use this database to help us. Before starting work, I recommend creating a system restore point.
Let's use the "Device Installation Options" tool, with its help you can install the missing driver into the operating system. Some experienced users do not use it, believing that the drivers “from Microsoft” are stripped down, this may be true, but it is better than nothing and the device will work with them, and not be an eyesore with a yellow circle in the Device Manager.
Usually, the “Device Installation Options” tool is disabled for users, let’s enable it and see how it works. To do this, you just need to switch the “Device Installation Options” tool to “Automatic mode” in the “Control Panel”.
In Windows 7 Start->Devices and Printers.

In Windows 8, right-click in the left corner and also select “Control Panel”


Right-click on the name of your computer and select "Device Installation Options"

Check the box “Yes, do this automatically (recommended)” and Save.

If the operating system contains a device without drivers, then almost immediately an automatic search and installation of drivers for these devices will occur.

But sometimes the system will not be able to do this and you will see the following warning: “The driver could not be found”

Or you can simply go to Device Manager, right-click on the device without drivers and select “Update Drivers” and it will search for drivers for the device.



How to install drivers automatically using a disk or DriverPack Solution program Official site automatic search drivers DriverPack Solution is located at http://drp.su/ru/download.htm
On this site you can download four tools for searching for drivers: Lite, DVD, Full, Configurator. Let's take a brief look at all of them, then choose what you need. The Lite version will be installed on your computer. The DVD version will be downloaded to you as ISO image, which will need to be burned on DVD disc. Version Full can find almost all the drivers you need, works without installation and you can carry it on a flash drive.
The first thing that is offered is the Lite program. Let's use it to find a driver for our "Main system device"


It is written in great detail how to work with the Lite version in our article “How to install a driver for a webcam.” But here I will say a little shorter. Download it

then install

run, the program scans your operating system for all installed and not installed drivers. Immediately check the boxes for “Settings” and “Expert Mode” (it’s more convenient to work), then go to the Online tab. As we can see, our problem is solved, the program was able to select a driver for our unknown “Main system device”, to download and install our driver, click on the button with the hardware ID code of our device: PCI\VEN_1180&DEV_0592&

The file is downloaded, this is the installer of our driver, as it turns out, for a Ricoh card reader. Let's launch it.


Ready.

Our unknown device Ricoh Memory Stick Host Controller

In exactly the same way, you can install the driver on any other device!
How to install drivers from using DriverPack Solution DVD
Select the DVD version and Download.

To download we need free program utorrent, if you don’t have it, download it from the link
http://www.utorrent.com/intl/ru/

Let's install the DVD driver for the webcam using DriverPack Solution.
This version of the program is a disk image that can be burned onto a DVD disc and carried with you everywhere. Or you can open the image in DAEMON Tools Lite and work with the image that way. Open the image and run the DriverPack Solution.exe file.


A window that is already familiar to us opens. Go to the Drivers tab. We also check the boxes “Settings” and “Expert Mode”. As you can see, complete information has been provided on the situation with drivers in our operating system. One driver for our webcam is missing. Check the webcam box and select Smart installation (recommended). That's it, the driver for our webcam is installed. Please note that 22 drivers can be updated to the latest versions, but if your computer is stable, this is not necessary.


How to install drivers using DriverPack Solution Full
Using this package, we will install an unstable driver for the Intel Management Engine Interface, which is built into the motherboard chipset and performs important monitoring processes. In Device Manager, you will notice that opposite it there is a yellow triangle with an exclamation mark, indicating that our device is not working correctly.

Of course, this driver can be downloaded from the official Intel website, which is what we did in the article “How to install drivers on the motherboard” (link to the article above). In the same article we will install this driver using the DriverPack Solution Full program
DriverPack Solution Full Contains a huge driver package, I carry it on a flash drive just in case. For example, friends will ask you to reinstall the operating system and after reinstallation it turns out that the driver was not installed on the network card, so you won’t be able to access the Internet and you won’t be able to download the driver, so you can successfully install the driver on your network card using the DriverPack Solution Full build. which is on your flash drive.
How to work with this version is described in great detail in the article “How to download and install drivers on the motherboard.” Here I will say the main thing.
Click Download

To download again you will need a torrent program.

The program is downloaded in a .rar archive. Unzip the program into a folder. If you don't have an archiver, you can download free 7-Zip from
http://www.7-zip.org/
As soon as we unzipped the archive with the program into a folder, go to this folder and run the file in DriverPackSolution.exe.

In the program window that opens, we see that not all drivers are installed,

Check the box next to our Intel Management Engine Interface and click “Intelligent installation (recommended). Our driver is installed.

There are 7 outdated drivers that can be updated. Check the driver data and click Install.
You can install and update drivers selectively, check the box required device and click Smart Installation (recommended). Or you can check the boxes for the required drivers and click Install.

Go to the website www.ma-config.com/ru/. Click on the “Start analysis” button

"Automatic installation"

The plugin is downloaded to our computer, you can click “Launch”.

Installing the plugin.

"Fine"

"Refresh the page"


Complete information about our computer is displayed.

Now you need to click “My drivers.

If you want to download or update any driver, click Download.







Article on this topic:
You cannot use a printer, scanner or any other device because you cannot install the driver for this device on your computer or laptop. Yours may be damaged installation disk and you downloaded a lot of other drivers that you found on the Internet from using Google and Yandex, but could not find the one you need. Moreover, while we tried to install drivers downloaded from the Internet, many other programs were installed with them, which, as it turns out, are often built into instolitors. You even started to sin on Operating system and perhaps they even reinstalled it, but did not get any results. In other words, you are already exhausted.
But I want to show you another way to find required driver and install it using Device Manager.
AND SO LET'S START IN ORDER.
Open the device manager; to do this, place the cursor on My Computer and press the right mouse button.
Click on Properties.

In Device Manager, look for the line preceded by Question mark and when you open it you will see Yellow triangle sign with an exclamation point.
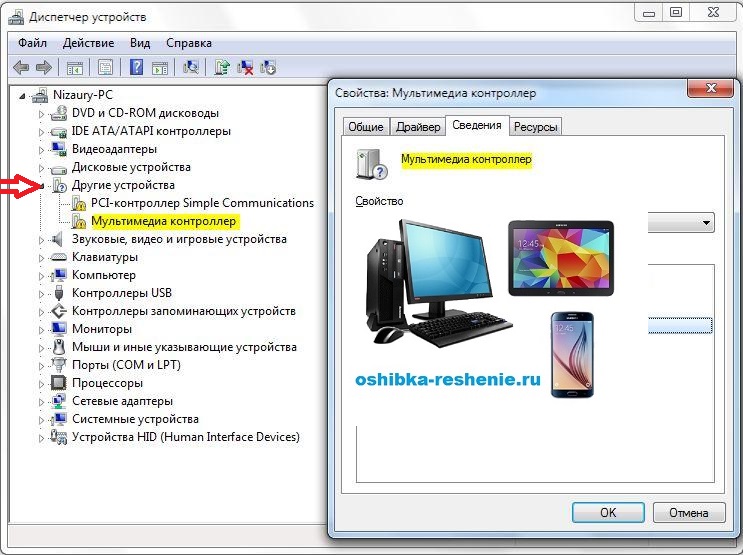

Move the mouse cursor over the line where it is Exclamation mark and press the Right mouse button. Next, click on the Properties item.

In the window that appears, click DETAILS.


And click on ID equipment.

Several symbols will appear in the window that appears below, yours will be highlighted. You need to copy it by clicking the right mouse button.

Now we open the Browser and enter the website address http://devid.drp.su/
on the website page copy the device number into the line Search Red Arrow and press find the Blue Arrow driver.

A page with the found driver will open. Click on the found driver.

If you still can’t find the driver, try changing Search as shown in the screenshot.

When you click on the found driver, a window for downloading the driver will appear. Click on the driver again.

Now a window will appear where you must click on the square that says I AM NOT A ROBOT.

The window will refresh and you should click on the driver.

The file was downloaded. Now you need to extract the file from the archive.

In the folder with the extracted file, click on SETUP.

The installation begins.



When finished, click Finish. You may need to restart your computer. Then we go back to device Manager, we find our device and admire the absence Exclamation Mark, which is a sign of an installed driver.

That's all, you can not only solve this problem yourself, but you can also teach it to others, for example your friends.
If this article was useful to you, leave your
If you assembled your computer yourself, buying components for it separately, then in this case all the drivers for the computer can no longer be found on one single manufacturer’s website, as it would be easy to do when buying a ready-made computer (this is described in the article “How to find drivers if you purchased a laptop or a ready-made desktop computer!"). After all, you were not buying a ready-made computer, which would belong to some manufacturer, would have its own model and drivers for which you could download all at once from one site. Once the computer is assembled from the spare parts you independently selected, it means that it will no longer correspond to any model and belong to any manufacturer, because it is already your creation :) Therefore, you will have to look for drivers separately for all the devices from which the computer was assembled. This also includes the case when, after purchasing a ready-made (already assembled) computer, after some time you decided to replace some hardware.
Now I will show you how to find all the necessary drivers for a self-configured computer manually via the Internet.
What drivers are is described in the article:
So, you yourself selected all the components, assembled the computer, installed Windows and see that the drivers are not installed for all devices, and maybe not even installed for almost any. You can find out whether all drivers are installed from standard utility"Device Manager". I described how to do this in a separate article.
And to install drivers in this case there are several options.
Note!
If you have not even automatically installed drivers for network cards, which does not give you the opportunity to access the Internet from this computer, then all the actions discussed below will have to be performed from some other computer with Internet access. And after you download all the drivers, you will need to transfer them to the right computer, for example, via a flash drive or disk.
Option #1. Search for drivers manually using device codes via the website devid.drp.su
I think this option is the most optimal. The method involves determining the device code and searching for drivers on the Internet using this code on various sites.
Let's assume that in Device Manager we see something like this:
Those. Drivers for several devices are not installed on the computer. However, it is problematic to determine through the device manager for which devices there are no drivers, because the names are somehow blurry. You can only roughly understand. For example, an “Ethernet controller” is most likely a network card for connecting wired Internet. “Network controller” is probably a Wi-Fi adapter, i.e. network card for accessing the Internet via Wi-Fi.
But each device has its own unique number, which the device manager can show us. And once we know the number, we can find a driver for the device via the Internet.
Let's look at a couple of examples of how to find drivers manually using device codes:
First, I will find the driver for the obscure device “Simple Communications PCI Controller”.
We determine the device code for which we want to find a driver.
To determine the device code, right-click on it in the device manager and select “Properties” from the menu that appears:
In the window that opens, select the “Information” tab, and then below, under the “Properties” label, select “Hardware ID”:
First of all, we try to search by the code from the lowest (4th) line. Right-click below on the 4th line with the code and select “Copy”.
We are trying to find the driver by code on the website devid.drp.su.
After copying the code, open the site:
David.drp.su
Let's try to find a driver for it. This site refers to the DriverPack Solution program, which collects almost everything possible drivers. Here, with a high degree of probability, you can find a driver for any device.
Having opened the site, the first thing you need to do is paste the device code copied in the previous step into the very top long line and delete in this code everything that comes from the “&” symbol to the end.
For example, you copied the code:
PCI\VEN_8086&DEV_0166 &CC_0300
This means that after removing the characters from “&” you should be left with the code:
PCI\VEN_8086&DEV_0166
If you don’t know what system you have, open Windows Search and enter “System Information” there, then select the program that appears from the list:
In the program that opens, in the window on the left, select “System Information” and on the right in the “OS Name” line the version of your Windows will be displayed (in my example in the image below “Windows 10”), and in the “Type” line - bitness: x64 or x86:
Based on this data, we indicate the type and bit capacity of the system on the website devid.drp.su.
After the device code is specified and the Windows version is selected, click the “Search Drivers” button.
As a result, a list of drivers that are suitable for the hardware code you specified and for your version of Windows will appear on the page. Using the “Download” button, download one of the drivers to your computer.
Note!
If several are displayed identical drivers(as in the image above), then download the driver that has the latest release date in the “Driver Version” column.
By clicking on the “Download” button, the driver will be downloaded to your computer and all that remains is to install it. There is nothing complicated at all in installing drivers, and I touched on this point in a separate article.
Note!
It happens that different drivers will be displayed in the list of drivers, for example:
This means that the hardware code may be similar for several devices. In this case, you can simply download and try installing all the proposed options until the required driver is installed.
As you can see, the driver was not difficult to find. Now I’ll look at another example to make it more clear :) I’ll find, for example, a driver for a device that is designated as an “Ethernet controller” in the device manager.
I right-click on the device and open properties:
In the window, select the “Details” tab, select “Equipment ID” from the list and copy the code from the 4th line:
I open the website devid.drp.su, indicate the copied number there, and delete everything in it, starting from the “&” symbol. Next, I select the Windows version and perform a search:
For my device and the version of Windows I selected, only one driver version was displayed, which I can download and install:
That's all!
However, it still occasionally happens that the website devid.drp.su does not find drivers for the hardware code you specified. In this case, there is an alternative option, which we will consider below.
An alternative option for searching for drivers by device code
If there are no drivers for the device you need on the well-known website devid.drp.su, then you can use this simple method:
Determining the device code. In the same way, copy the equipment code (4th line):
We are looking for a driver on various sites.
Now we go to the Google.com website and paste the copied code directly into the search bar, after which we remove the “&” symbol and everything that follows it from the code, for example:
PCI\VEN_8086&DEV_1C3A &SS_0780= PCI\VEN_8086&DEV_1C3A
We press the search button and a list of sites that match our request is displayed in front of us:
Now you need to open sites one by one, starting from the very first (top) and see if you can download drivers on the site.
It’s worth noting right away that you won’t find the driver you need on all sites, since some of them will not have a driver for your version of Windows, and some will have all sorts of crap instead of drivers.
In the example image above, I circled those sites where drivers can actually most often be found and downloaded without any problems. These are the sites:
If you dig deeper into the search, you can find other sites where you can download the required driver. But you shouldn’t look for drivers on forums, as this is the longest way. You will have to read all the messages in a row to understand where the link to the driver you need is given.
Now let's look at a couple of examples of downloading drivers from different sites.
An example of downloading a driver from driver.ru:
When you get to the site from the search results, the page will already display drivers, most of which are compatible with your device.
Here you can simply download all the drivers that the site displays one by one and try installing them until the desired driver is installed. All incompatible drivers will either not be installed or simply will not work, so there is no need to be afraid of installing the wrong one.
Remember to pay attention to the version of Windows for which the driver is intended.
Keep in mind!
Drivers for Windows 8, Windows 8.1 and Windows 10 are very often compatible and if, for example, you couldn’t find drivers specifically for Windows 8.1, then try installing drivers for Windows 8. Or if you couldn’t find drivers for Windows 10, try installing from Windows 8.1 or Windows 8. It also happens that drivers for Windows 7 will be compatible with Windows 8, 8.1 and Windows 10. That is. You can try installing drivers from different systems.
Let's look at an example of the download process from this site. Having found the driver you need, click on the download button below:
In the next window, you need to confirm that you are not a robot by checking the box provided (see image below). Then click the “Download” button below:
And finally, on the next page we will see at the very top a download link in the form of a file name with the extension:
Click on it and download the file.
An example of downloading a driver from members.driverguide.com:
By going to the site from a search engine, the page will display a list of drivers that are likely compatible with your device:
Clicking on the download button will open new page where it catches your eye a large number of advertising.
Attention!
Do not click anywhere if there is a lot of advertising on the site, be careful, otherwise you can pick up viruses and other infections on your computer!
In the next window, a window will appear in the center to confirm that you are a real person and not a program :) You need to wait for the contents of the window to load and click the “Show” button:
A new window will open, where we again wait a few seconds for the content to load. A code will appear in the window next to the inscription: “Enter.” This code needs to be rewritten exactly as it is in the line below (“Your Answer”) and click “Return to Page”:
You will be returned to the original page where the “Continue” button will now appear. Clicking it will begin downloading the driver to your computer:
Like this alternative way You can try to manually find drivers by device code. Of course, for this option, I showed examples of downloading the driver from only 2 sites, and there are a huge number of them. But the principle of downloading on all sites is the same. The only difference is mostly the interface and sometimes the download order.
But I am more inclined that you can easily find drivers using the main method proposed in option No. 1.
Option #2. Search for drivers on the official websites of device manufacturers
If you were unable to find drivers for your devices using option 1, then you can do it this way.
You will need to look at the manufacturer and model of each device on the computer through their documentation or special programs (for example, Aida64 or Sysinfo Detector), and then separately look for drivers for each device through the manufacturer’s official website or (if there are no drivers on the official website) on the Internet by device model.
Let's take this example. In the device manager, I can see that the driver for the video card and some other incomprehensible device is not installed in the system:
How did you determine that it was on the video card? But because if in the list of devices in the “Video Adapters” section there is a “Standard VGA Graphics Adapter” device, then there is no driver for the video card, otherwise the device would have the name of your video card, for example “NVIDIA GeForce GTX980”.
Let's look at the sequence of your actions:
Find out the manufacturer and model of the device.
Note!
If you have " Unknown device", then probably the driver for some device on the motherboard or a special program for the motherboard is not installed. Therefore, you must first install all the drivers for your motherboard and programs for it.
If you assembled a computer from separate components, then you might still have documents for each purchased device, which indicates what we need - manufacturer and model. If there is no documentation left, then one of the programs that detects the hardware of your computer will help you find out the model. I recommend Aida64 or Sysinfo Detector. The first one is paid, but you can use it for free for 30 days. And the second one has a completely free edition. If you are thinking about what to choose, then temporarily choose Aida64, since the quality of this program will still be higher.
How to install and use the Aida64 program is described in the article:
How to install and use Sysinfo Detector is described in the article:
If you define devices through the Aida64 program then you can determine what devices without drivers are by selecting the “Devices >” section on the left Windows devices" and then on the right open the category "Unknown". Information about the selected device will appear below:
So, in my example, the unknown device is called “Asus ATK-110 ACPI Utility”.
I mentioned above that an unknown device is most likely something on the motherboard, so let’s immediately determine which motherboard is in the device. To do this, open the “Motherboard” section and go to the same subsection. On the right in the window we will see the manufacturer and model of the motherboard: Asus P5KPL-AM EPU.
Now let's look at the video card. The video card is usually correctly detected in Aida64 through the Display > PCI/AGP Video section. As you can see, the program has identified the video card: “ nVIDIA GeForce GT 430":
If you are looking at devices through Sysinfo Detector, then you can see devices with uninstalled drivers in 2 ways. The first one is in the “Deviations” section:
As you can see, the same device was detected as through the Aida64 program: ACPI/ATK0110
And the second way is to select the “Unknown devices” subsection in the “PCI devices” section. Here the program immediately saw 3 “problem” devices and one of them was the motherboard: Asus P5KPL-AM EPU.
It is better to look at the manufacturer and model of the video card in the “PCI devices” section. In the list, find the “Display controller” subsection:
The example shows that the card manufacturer is NVIDIA, and the model is GeForce GT 430.
So, we have found out the necessary data and now we will look for the driver.
We are looking for a driver on device manufacturer websites.
We found out that there is a missing driver most likely for some device on the motherboard, or maybe some program specifically for the motherboard. The manufacturer of the board is Asus, and the model in my example is P5KPL-AM EPU. Since the manufacturer is Asus, we will look on the official Asus website.
How to search for the official website of the device manufacturer and download drivers from it is described in detail. In short, you need to open search engine Google, type the name of the manufacturer there and open the first site in the search results. Next, go to the “Service” or “Support” section and specify the device model, for example:
In addition to the drivers, pay attention to the “Utilities” section (you can see it in the list in the image above), because sometimes the “Unidentified Device” is some kind of uninstalled special program for the motherboard. It is better to install the entire motherboard kit provided on the site to check if this was the problem.
This example demonstrates searching for drivers for a motherboard. If you install all the drivers and utilities for it, then the “Unknown device” should disappear from the device manager.
Now let's find the driver for the video card. Judging by the data taken from the Aida64 and Sysinfo Detector programs, the video card manufacturer is NVIDIA, and the model is GeForce GT 430. Since the manufacturer is NVIDIA, then we are looking for the official website of this company in the same way via Google:
On the website we immediately see the “Drivers” section and in it the “Download drivers” item. Opening:
A window will open where you need to specify information about the video card. The product type in my example is “GeForce”, if the model is GeForce GT 430, then the product series is “GeForce 400 Series”. It's not difficult to navigate here. Next, in the “Product Family” list, select a specific model – “GeForce GT 430”. All that remains is to select the version of Windows installed on your computer and the driver language. Then click “Search”:
A page will open to download the required driver. Click the “Download Now” button:
On the next page we accept the terms of the agreement and click the “Accept and Download” button:
In the same way, you can download a driver for, in principle, any device, knowing its manufacturer and model. You just need to find the manufacturer’s official website and indicate the model there.
As a last resort, if, for example, you cannot find drivers on the official website, you can search for them on other sites by specifying Google search An example request is: “driver for Asus P5KPL-AM EPU.” Instead of Asus P5KPL-AM EPU, you, accordingly, need to indicate the manufacturer and model of your device for which you are looking for drivers.
Well, in conclusion, I would like to note that if you use Windows 8 and older, then you most likely will not have problems with drivers. In most cases, these systems install all drivers automatically immediately after installing Windows. I tried to reinstall Windows 8.1 and Windows 10 on several laptops and all the drivers were automatically installed on each one, which eliminated the need to search for them myself.
I consider this article complete. Now you can find the driver you need by device code or by its manufacturer and model. Let me remind you that you may need these options for searching for drivers if you independently selected components for your computer or changed some parts in a purchased computer.
It is also possible to automatically install drivers on your computer using special programs. This possibility is described in a separate article:
All the best! See you in other articles :)


