Installing parental controls in windows 7. Using the Task Scheduler
Note. Parental controls are included in operating rooms Windows systems starting with Vista. If you have an earlier version of the OS, you will have to use third-party programs. Many comprehensive security applications, such as Norton Internet Security and Kaspersky Internet Security, provide tools for restricting access to apps, games, and websites.
The Windows component responsible for parental control settings is called Parental Controls. To get to its settings page, just enter the phrase in the Start menu in the search bar parental control (or parental control) and click Start.
Here is the page for setting up parental controls. And the first thing we need to do is create a new account for the child. You can do this right here by clicking on “Create a new account”

Here we simply enter the desired username and click the “Create Account” button. By default, an account is created without a password, but you can check the “User must set a password the next time you log in” checkbox, then the first time you try to log into the computer, the system will require you to set a password. 
If we are talking about a password, then it is worth keeping in mind that the parent’s account must be protected with a password, otherwise all our efforts will be meaningless. Therefore, if you see a warning like this, click on it and set a password.
Keep in mind that children can be very creative when it comes to getting around restrictions, so the password should be quite complex. It is also very useful to change it periodically (a similar approach is often used in corporate networks to improve safety).
Now we need to configure the restrictions. To do this, select the account we created and click on it. 
We get into the settings of the selected user. Here we can enable or disable parental controls for it, as well as configure some restrictions. 
We will limit the time the child spends at the computer. For example, let's allow him to spend 2 hours on weekdays and 4 hours on weekends at the computer. 
Now, if a child wants to “work overtime,” then when he tries to log in to the system, he will be given the following warning: 
The next step is to set up a limit for games. Games are grouped by type according to rating; you can also allow or prohibit games that do not fit into any category. 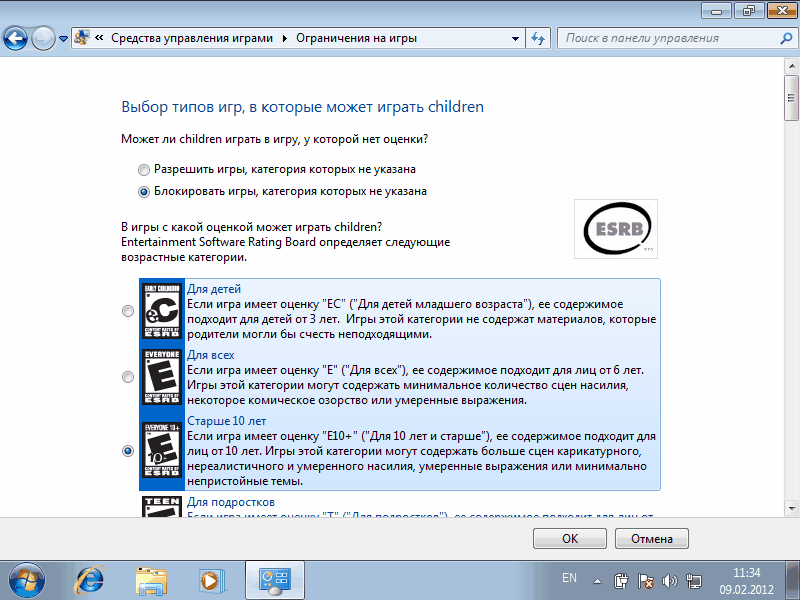
Here we can set restrictions in more detail, by content type. For example, we will ban games containing scenes of violence 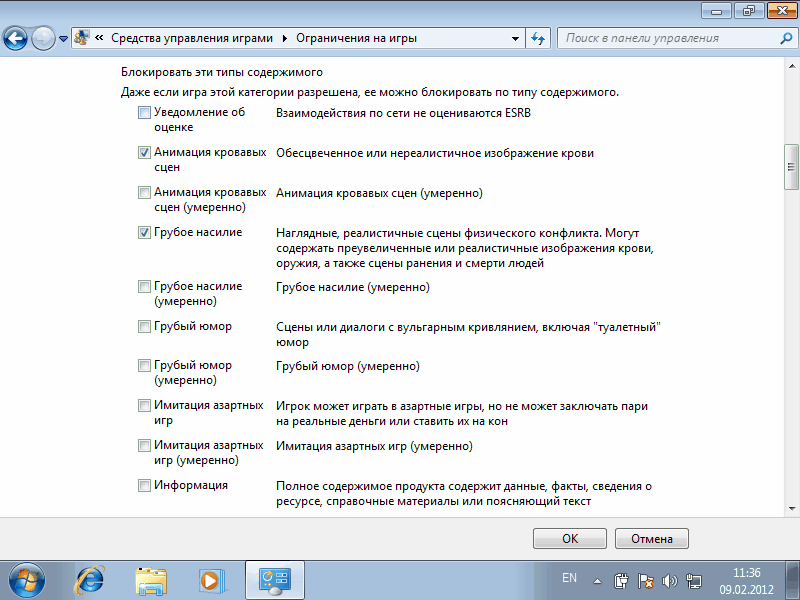
You shouldn't have high hopes for this setting; the ESRB rating they are based on only contains English-language games. Also, on-line games launched in the browser are not tracked. However, we can manually set restrictions on the games that are installed on the computer. 
Let's set up the programs that our child will be allowed to run on the computer. Please note that you need to mark those programs that we prohibit. If a program is not in the list, you can add it manually. To do this, click on the “Browse” button and find the folder with the installed program.
The parental controls feature in Windows 10 is designed to allow parents to monitor the actions their child performs on the computer, limit the child from visiting unwanted resources, and set the length of time spent on the computer.
Also, this feature will eliminate the possibility of breaking anything in the system by deleting system files or changing critical settings for it. You will learn more about all this from the proposed article, which also contains detailed instructions on creation account and rules for using a computer for a small user.
In Windows 10, parental controls have become less free - there are restrictions on the use of this function. They consist in the fact that in order to exploit family security, it is necessary to work from under the account Microsoft records(the software giant wants to know about everything, even about the restrictions that parents impose on their children’s time spent in virtual world) and be connected to global network. The function does not work without the Internet. Such solutions will not bring any benefit to users.
We create an account for the child with the settings suggested by Microsoft
The first step in configuring parental controls is to create an account for the little user. The easiest way to solve the problem is through the new “Options” menu.
- Call it by holding Win+I.
- Go to the “Accounts” section.
- Activate the “Family/Other Users” tab.
- Click on the icon with the plus sign “Add family member”.

We stop at the first option “Add a child’s account”, after which we set the personal address Email, if it is absent or you do not want to enter this data, select the “No mailbox address” item. Although, when performing the next iteration, you will have to enter it or accept the offer to create an email.

The next iteration is to indicate personal data (first and last name), as well as email, if this was not done in the previous step. Next, you will have to enter the child’s date of birth (Microsoft wants to know everything, so you can be deceitful here, as in the case of the name), city of residence and set a password for the account you are creating. If you indicate that the child is under 8 years old, Windows 10 will automatically activate increased security measures for the new account, and if the child is over 8 years old, all settings can be changed manually.

The developer then goes one step further and asks you to specify personal number phone number and another postal address, suddenly you will have to restore your account. Phone number You’ll have to confirm it, so you can’t cheat here.
At the final stage, you will be asked to use the Microsoft Advertising service, which you should not do. This service collects data about users and uses it to display advertising messages based on their interests.

We close the window and can log in to the new account. For this, as mentioned, you need an Internet connection. After logging in new account you need to perform additional configuration, and a message with data that parents can monitor the child’s activities pops up only when you first log in to the account.

Setting up restrictions for an account is carried out using the link account.microsoft.com/family after authorization on the Microsoft resource under the account of the parent who created the limited account. This page can also be accessed through “Options”. In the “Family/other users” tab, click on the “Manage settings via the Internet” button.
Setting up a limited account

The following options will become available in the main window:
- Reports on completed actions - activated by default with an email notification function;
- InPrivate Browsing feature anonymous visit web resources without storing navigation history (for children under eight years old, disabled by default).
Below is a list of other parameters and settings.
1. Browse web pages. By default, resources that are harmful and undesirable for children to visit are blocked, and safe search is enabled in the search engine. If necessary, you can adjust the list of prohibited sites.
Settings (site filter, safe search, and web browsing data collection) are only applicable to integrated Internet browsers (IE and Edge). If you need a full report on the user's behavior on the computer, other browsers should be blocked.

2. Applications and games. The window displays a list of programs installed on the computer, including those integrated into the operating system and installed by the user. This includes both portable applications and all detected games. This contains data about the startup and shutdown times of the software.
The menu allows you to block applications that appear in the list (this will only happen after the first launch of a program/game from a limited account), regardless of whether the game/program is installed or portable. Retrieving content from Windows Store can be limited by age.

3. PC work timers. The window displays information about the duration, start and end times of the session. Here you can specify the duration of work sessions and indicate the time when your child can log into the account.

4. Shopping/spending. If a small user has money in his account, you can track the consumption of his personal funds spent on purchasing digital content in the Windows Store or making purchases through functions built into games. Here you can top up an empty account without providing access to the attached bank card.
5. Search for a child - a function necessary for parents whose child takes with them portable device, for example, to study. It will help track the user’s location while using the device (laptop, tablet).
In principle, there is nothing complicated or incomprehensible with the work of parental control in the “top ten”, apart from a couple of disappointments:
- Internet access is required;
- input confidential information about yourself and other family members;
- impossibility of blocking applications before they are launched for the first time from a limited account;
- updating the child account configuration with a significant delay (it’s worth dwelling on this a little).
How parental controls work
After configuring a child's account, you have to wait a while for the settings to take effect. The following features of this function should be noted.

2. Information about running applications and the operating time of the PC appears with a significant delay (up to several hours). In this case, it automatically becomes impossible to prohibit the child from working longer than the specified time (seeing that the clock is close to midnight, it is impossible to complete the work session).
3. Information about visited web resources is not always displayed, even for Edge and IE.
4. Information about purchases is also displayed with a delay or is not displayed at all, but information about running games and software are presented in the best possible way.
Another unpleasant point for parents is that the child, having mastered some knowledge and skills of working on a computer, can easily remove all established restrictions. To do this, you do not need to have access to parental mail or Microsoft accounts. But you won’t be able to do this without leaving a trace - the corresponding notifications will immediately arrive at the specified address. Mailbox. We will not dwell on this mechanism.
Let's look at how to set up parental controls on any computer and protect your child's online activities.
Parental control is a special feature that allows you to easily set restrictions on how children can use the computer.
IN operating systems You can use the built-in functions or download special programs for this task.
Below is a selection the best ways organizations safe work from PC to , And .
The ability to limit the functionality of the OS will be useful for any family, because this is the only way parents can always be aware of what sites their children visit.
Also, you can configure the time you work at the computer - turning it on only at certain hours or turning off the system after a specified period of time.
Windows
Parental controls in Windows are available as a standard feature of the operating system.
All versions of Windows OS have customization options Parental Control.
Function characteristics:
- Recording of all computer activities in the form of a separate report. You can log in under your admin account at any time to see all the information about the use of , and other programs. This allows you to analyze exactly how restrictions should be set;
- Control of game installations. Before launching the installer with any game or application, parental controls will check whether the software has age restrictions. If a child tries to install a program with a high age rating, the OS will throw an installation error and the user will not realize that the action was limited by parental controls;
- Creating a list of prohibited sites or allowed resources. You yourself can create a list that your child is allowed to access or use the built-in library of links to sites to which access will be blocked;
- Timely shutdown of the computer. If you cannot agree with your child on the optimal time for finishing games on the computer, just use the function electronic journal work. You select a date in the calendar, a user name, and indicate at what hours the computer can be turned on. For example, if you allow playing games only until 17:00, then exactly at this time the computer will automatically turn off. The child will be able to turn it on again, but will not be able to log into his account.
How to set up standard Parental Control?
In Windows, the parental control option is enabled and configured as follows:
- Open the search box at the bottom of the taskbar and type Family Options. Click on the found settings item;
- In a new window you will have access to all the functions that will simplify your work with your computer. In chapter "Parental control" configure the desired restriction - internet protection, setting operating hours, generating reports, limiting the purchase of games, etc.

After selecting the desired setting, you will be automatically redirected to the official website.

Child Web Guardian
Child Web Guardian is a program that will allow you to completely organize control parameters for another PC user.
Please note that the application can only be launched and configured from an administrator account.
After installation and registration, you can select the one you need other user's profile type:
- "Home";
- "School Computer";
- "Office".
Depending on the account type, a window will open with a list of required settings. Program features:
- Managing user groups. Child Web Guardian allows you to create user groups and set rules for working with the computer for them. Convenient if you want to set up accounts for several children at the same time;
- List of prohibited words. You can activate ready-made lists of words and expressions that will be monitored in the background on all Web pages. If prohibited words are found on the site, such a resource is blocked;
- Web filter. Parents will be able to create white or black lists of sites by simply copying their addresses. This is an easy way to disable the use social networks in one click. Note that a child can bypass this ban using , so along with blocking sites, it is better to set a time limit for the OS;
- Schedule. As in standard version parental control, here you can set the hours your child sits at the computer.

Hide Tools Parental Control
Hide Tools Parental Control allows you to configure in one window all parental control features:
- Launching applications. Here you can specify a list of allowed programs and games, as well as set their operating hours;
- Lists of sites. Limit the use of untrusted resources in all browsers;
- Typed text filter. All phrases typed by your child will be monitored by the program for the presence of profanity;
- Computer activity. Specify days or individual hours when the PC can be turned on;
- Creation. In this window, you can configure the regular creation of hidden screenshots, which will then be added to the parent report.

Kindergate Parental Control
Kindergate Parental Control is a new development from Entasys, which is known for its computer security systems.
The application is aimed at limiting work according to a given schedule.
Also, you can control the sites you visit or block unwanted content.
More features:
- Selecting the content access level. You do not need to create lists of prohibited sites. Just select the level of protection (there are 5 in total) and the program itself will organize the child’s work in;

- Automatic database update. The application connects to a database that contains more than 500 million sites, so you can be 100% sure that the user will not be able to access prohibited resources;
- Installing and uninstalling parental control software is only possible from an administrator account.

Child Control 2013
The main feature of this program is the ability to set up a work schedule not only with the computer itself, but also with the Internet.
You can activate the function of blocking access to the global network or set up a schedule.
The program also monitors the OS for viruses and malware.
The built-in setup wizard allows you to use 4 parameters quickly organize the Child Control utility:
- The “Time limits” parameter allows you to select the hours during which work is allowed;
- The “Blocked times” field is necessary to set the time interval during which access to the computer or Internet will be frozen;
- Web Control – a list of allowed and prohibited sites that you can always edit;
- Other settings. With their help, you can select an acceptable level of security, configure the creation of reports, or receive remote access to the program from your smartphone.

MACOS

Since all parental control programs offer approximately the same list of functions, you can set up restrictions for your child’s account in any case.
If you want to receive real-time messages about what is happening on your PC, it is better to use third-party software, since standard services for Windows and Mac OS do not have such a function.
Thematic videos:
Something is wrong with the teenager.
Signs of internal readiness for suicide may include changes in sleep and appetite, problems with academic performance, loss of interest in one’s life. appearance, increased aggressiveness. Teenagers may start giving away things that are dear to them to friends. Without parental support, a teenager often gives up.
Incredible but true, in the fight against computer viruses 90% of moms and dads understand, but only 5% know how to set up parental controls on a computer. And there are only three ways - blocking, monitoring and limiting game time or launching certain applications.
AND different ways All operators offer this control " big three» - Beeline, Megafon, MTS, and the creators of anti-virus software - Kaspersky Lab, AVAST, and ESET (since the fifth version), this system is built into Windows settings. There are also special parental control programs - “Internet Censor”, K9 Web Protection, NetKids, NetPolice, KidGid, Content Keeper Express, Gogul, “Cybermama”. Some companies interact with each other. For example, Megafon made its parental control system based on Internet Censor.
What to protect from?
The most common Internet threats for families and children: spam, phishing, identity theft, password theft, fraud, malware, viruses, pornography, offensive messages and sexual offers.
What can be done?
The systems allow you to prohibit the downloading and deletion of programs and files, and also provide restriction of Internet access for children in certain time days.
You can control access to online games by choosing the age and type of content that should not be allowed.

In many systems, levels of protection can be selected and customized to suit your needs. Thus, the minimum level protects your computer or tablet from pornography and security threats, the high level protects from all adult content, illegal activities and unknown sites. The worst systems (almost all) protect against content in the categories of “extremism,” “sects,” and “suicide.”
Time blocking blocks access to any sites. For example, every day the computer is blocked from 21.00 to 08.00, and on Monday - for the whole day. You can set different access hours for each day of the week.
If the child is still on the computer at the end of the allowed time, the system will shut down automatically.
Parental control systems also have disadvantages. NetPolice 1.6 often has breakdowns, and then the program allows access to sites that children would not need. K9 Web Protection 4.0 and Content Keeper Express do not have a Russian-language interface, and many Russian sites must be manually added to the database. In KidGid 3.28, when trying to open a site from the catalog of prohibited sites, a child is taken to a page with a recommended list of resources, which is good, but if you put the maximum filter on the Internet for children, access to many will be blocked useful resources, simply because they are not in the main system directory, which is not very encouraging. “Cybermama” only controls time on the network. IN Windows Vista many children's sites, educational and information portals And search engines, that is, it will be difficult to find something.
Another common disadvantage for almost all systems is that when access to sites is blocked, the child receives a notification about this. If he did not know that you installed such a program, he may be upset, since such control indirectly indicates your distrust of him. Agree, this is unpleasant for an adult too. The solution may be a preliminary discussion of all the pros and cons of the network with an explanation of why such a control system will be beneficial.

How to install and configure
All companies describe the setup technology in detail, usually with pictures that make all the steps easier, so installing the system is not difficult. The main thing is that you and your child have separate accounts to log into the computer, you with administrator rights, and the child with user rights.
U mobile operators parental control is activated as a separate tariff via the USSD command: asterisk - number - hash - call button or via SMS. At MTS it is paid, at Megafon and Beeline it is free. Beeline also offers to listen to “Safe Internet Lessons” with your child, told by the computer mouse “Click” and “Sergeevna Button”.
If the child is still small, but you still allow him to play with his mother or father’s tablet, then so-called sandboxes or launchers will allow you to make the gadget safe. These are applications for customizing the desktop of a tablet or smartphone; the child will be able to play educational games, study and read books, but at the same time access to system settings, using Wi-Fi and some applications. Toddler Lock is suitable for very young children, and Famigo Sandbox is suitable for older children. Here all the settings are already set, if you want to configure it yourself or use applications for older children, you can try Sandbox Kids Corner, Kids Place (from Kiddoware), Norton Family Parental Control, Kaspersky Parental Control. Among other things, Sandbox Kids Corner also features GPS tracking, remote control, and photo syncing with your account to check what your kids are filming.
Keep in mind that children who have emerged from a naive age can bypass all control systems with angelic simplicity - they will go to a friend or go online in public places. That is, prohibitions need to be supported by prevention and explanations of risks on the Internet, so that the child makes the decision about his own protection.
Parental control is a convenient feature for parents that appeared in latest versions OS from Microsoft. With it you can remove unwanted content, make the browser safer for children, you can also ban the launch of certain applications or limit the time children spend on the PC.
Windows Parental Controls are very useful for usersFor the first time, the Parental Control function was built into previous versions of the operating system and was implemented at the local level. When introduced, parental controls for Windows XP were very limited and did not allow many settings to be controlled through accounts. The restrictions concerned only Windows Player And Internet Explorer. In later operating systems, developers went further. And in Windows 10, all controls for this function were transferred to .
Child account with standard settings. Creation
User account – parameters that determine which computer resources the user has access to, restrictions imposed on the use of the PC, etc. She is also responsible for desktop design and other personalization settings.
Before setting up, you should make a new account; to do this, you will need to open the add user menu by doing the following:
- Go to “Options” through the menu or using the Win + I keys.
- Go to “Accounts” and select “Family and Users” from the menu.
- Click on the “Add” option and indicate that you need to add a family member.
In the window that opens, click on the “Add” item. At this stage you will need to specify email address, if it’s not there, it doesn’t matter. The system will prompt you to create it before configuring other parameters. Next you will need to provide owner information:
- surname;
- Date of Birth.
If the e-mail address has not been specified before, then you need to create it here. It is worth knowing that for children under 8 years old, the system will use increased security measures by default. In any case, they can be changed later.
After creating an account, information about it and data for further management will appear. It’s worth knowing that to set up, you’ll have to go to the Microsoft website from your parent’s account. An access link will be shown at the end of the settings.
Important! The first launch should be done independently. Will need to do additional settings, and the system will warn you that the computer’s parental controls are enabled.
Parental controls for Windows 7 work similarly. But everything is managed locally. First of all, you need to enable parental controls by accessing the item of the same name in the Control Panel, and then create an account and set the necessary parameters for it. To turn off parental controls, you will have to go to the control panel again.
Let's look at how to set up an account Windows entries 7 for kids:
- Enable the function of restricting access to the PC for children.
- Create a user account that will not be a PC administrator.
- Go to your account settings and set the necessary permissions for it.
In this Windows versions By default, there are only time restrictions, as well as for launching games and certain applications. This is not enough if you want to manage restrictions on access to content.
You can add a user in Windows XP by going to the “Control Panel” and selecting “User Accounts”. It is worth considering here that standard means Administrative settings in this operating system do not offer control over restrictions for children. You can prevent the user from starting the computer at a specified time, customize the installation of programs, and configure some restrictions in Internet browser Explorer.
Account Management
The function is managed through the Microsoft website. This is done to prevent children from turning off parental controls. After going to the service page you need to do fine tuning. To do this, select the desired entry in the list. Will open home page, which allows you to change the following parameters:
- InPrivate is a function that is responsible for viewing pages through a browser in incognito mode. By default, it will be blocked if the child is under 8 years old.
- Activity reports – the ability to monitor what actions were performed on the computer while adults were away, and receive a weekly report about this by email.
All other settings are available through the menu. You can also find information about using specific functions there.
Let's look at what parameters you should pay attention to:
- web browsing;
- applications and games;
- timer.
Page view control function. It helps protect children from inappropriate content and is always enabled by default. IN standard settings Safe search is also included. It's worth knowing that viewing and tracking downloads works in Internet Explorer and Edge. Blocking applies only to these browsers and does not work in others.
Important! Standard parental controls in Opera or another browser will not work. They must be blocked if you want to limit access to adult content.
Advice. In practice, the level of parental control protection is not always up to par. If you need to ensure secure surfing, then you should install a special safe browser for children - Gogul.
In the "Applications and Games" section all running programs in the child's account. They can be banned. But they are displayed in the list only after the first launch. Age blocking is also supported, targeting .
Timer is a function that solves the problem of limiting the time children spend at the computer. In this case, it is possible to specify the intervals when it is allowed to turn on the computer. The rest of the time he will not be able to log into his account.
Additionally, we note the following functions of the child registration control center:
- Control over your child's expenses and account in the Windows 10 store.
- Location function. True, this function only works with mobile devices and not by everyone.
Features of parental controls in Windows 10
Parents are required to know a number of features before installing parental controls on a computer using OS tools through account management, let's consider the main ones:
- You can easily trick parental controls into blocking an adult site. To do this, simply launch another browser, if this option is not blocked during setup.
- Information delay. Information about the applications you are using is displayed with a delay of up to several hours. This makes it possible to use applications for a long time before being banned.
- It is possible for a child to hack parental controls, and he or she can spy on the password or pull it out using special programs, and then all that remains is to make the necessary changes.
- If you wish to disable parental controls, you can go to your account settings. After this, children will be able to use the computer without restrictions and control.
WATCH THE VIDEO
In some cases, it is safer to use third-party tools to restrict access to prohibited content. This is due to the Microsoft technologies used. Antivirus companies and third-party developers use improved content control algorithms.


