That an error occurred while. An error occurred while updating - what to do
Update download error "An error occurred while updating" on Steam (for Dota 2, Counter Strike and other games) is not so rare. Its appearance is directly associated with official updates in Steam. The updates themselves are designed not only to make changes to the interface, but also to optimize a large number of internal processes. For players, these innovations should help in the gameplay, but not always everything goes smoothly.
An error occurred while downloading updatesCauses of an error when downloading updates
The conflict itself, as a rule, arises from the very client on the user's computer. Its installation may not be entirely correct, which subsequently prevents updates from integrating correctly. Unfortunately, if the files are interrupted halfway through unpacking the updates, then it will not be easy to fix the situation.
Dota 2 and Counter strike most frequently updated in the app Steam. It is with them that the error “An error occurred while updating” is most often associated. The problem appears with global changes, where hundreds of meters of archives are subject to updating. Therefore, minor updates can be installed quite normally without revealing for a long time conflict situations.
What to do with this error?

These solutions should be used first. If you tried everything and nothing helped, then go to the official developer recommendations.
Resuming Steam from Saves
Steam is most prone to various kinds of errors. Therefore, Valve always invites its users to make backups all utility files. If you are one of those lucky ones who has a backup copy, then feel free to try the next option.

If an error occurred while updating games on your PC, then you should apply all the above methods one by one. There is also a request to unsubscribe in the comments about the results.
A post in case your Roblox also gave an error “an error occurred while starting” and does not want to start. This opportunity does not happen very often, but, as practice (and query statistics in search engines) has shown, sooner or later many users have to deal with it.
On the other hand, the problem also cannot be called very complex and in the vast majority of cases it is completely eliminated in standard ways. Here we will tell about them now. So,..
what to do if Roblox shows an error "an error occurred while starting"
So, in order, from simple to complex (in terms of the amount of work):
#1 - reboot the router
Reception is simple, but in this case, very effective. Since Roblox automatically connects to the Internet at startup, any network failure at this point can really prevent the application from starting normally. Therefore, if we see a Roblox launch error, then we go to and press the button on it reset ". Or, if one is not found, just turn off the device from the outlet, waiting 1 minute , then turn it on, return to the game and try to go in again.
#2 - disable the "Use a proxy server for local connections" feature
For this:
- on the keyboard press " Win+R ", in line " Run» write inetcpl.cpl and click Enter ;
- in the window that opens, uncheck the checkbox " Use a proxy server for local connections«;
- and click OK at the bottom of the window.
# 3 - temporarily disable the antivirus
As we said, the Roblox app needs an internet connection during the launch phase. according to some of his "beliefs" can prevent this. Thus, in order to eliminate this conflict, the easiest way is to temporarily disable the antivirus. Most modern antivirus programs you can get to the “switch” through the tray icon (lower right corner of the screen).
In other words, we find the icon, right-click on it and in the menu that appears, click on the line with the name like " Suspend Protection" or " Exit". If there is nothing similar in the menu, then double-click on the same tray icon to open the main antivirus settings window and already find the desired button there.
#4 - add Roblox to " White list» Windows Defender
Cause of the error error occurred while starting» may also be regular . In this case, you can resolve the problem by adding the Roblox application to the list of allowed programs in Defender. It is done like this:
- if you are not logged into the system through account administrator, you need to restart;
- go to " Settings » Windows, click « Update and Security ", after - " Windows Security ” (left) and the button “ Open Defender Security Center " (on right);
- then click " Firewall and network security " and in the next window - the link " Allow applications through the firewall «;
- press the button " Change settings ", indicate Roblox and click " Add «;
- after the application is added to Defender, set permissions for him and click OK .
#5 - Reinstall Roblox
This measure, of course, is appropriate if the previous four did not have the desired effect, and the application does not want to start persistently. Therefore further:
- press from the keyboard Win+R, in line " Run» write appwiz.cpl ;
- in the list of programs we find and select Roblox and then click the button Delete «;
- confirm the command, wait for the removal procedure to complete and restart the computer;
- after we go to the game page in Microsoft Store and re-download Roblox;
- find the installation file, right-click on it and select " Properties «;
- in the window " properties» open tab « Compatibility ", activate the option" Run the program in compatibility mode for ", select the OS version in the menu and press the button" Apply » at the bottom of the window.
Sometimes apps and games can crash. One of the common errors in Roblox is "an error occurred while starting roblox". Occurs when the user has launched the game, but an system error. It can be solved using several methods.
How to fix the situation?
First way, which helped a lot of players - uninstall and reinstall the game. To get rid of everyone software components, the user must go to "Uninstall or change programs" and find Roblox among the list. After that, go through all the folders where the game can be located. Complete removal ensures that you can reinstall again correctly and without various problems.
Second way: Disable antivirus. As in the first, you will have to reinstall the game. Sometimes programs to protect your computer from various malicious files can react to the most harmless objects. If Roblox has been installed, then it can be added to secure applications and open with Administrator rights. In some cases, the problem lies in updating the game.
Third method: disable the proxy server. This problem does not occur to everyone, but it can affect the ability to start. It is solved using the Windows example: go to the network settings in the bottom panel and go to the "Network and Sharing Center". In the window that opens, find the "Internet Options" item and go to the "Connection" tab. In the "Network settings" section, uncheck the box "Use a proxy server". If the mark has not been set, then double-click and restart the device.
Good afternoon, dear readers, today I want to tell you how the error is solved an error occurred while attempting at Windows boot. This instruction suitable for both client operating systems such as Windows 7, 8.1 and 10, and for Windows Server. It will take you no more than 10 minutes to fix this problem, even in the case of the server, this is not such a big downtime.
What does error occurred while attempting to read mean?
And so I'll tell you what I had. We have a basket blade with hs22 blades, they don’t have their own disks and they are loaded via fc from netApp storage, after an accident on one of the blades when windows server 2008 r2 was loading, this error popped up
File:\EFI\Microsoft\Boot\BCD
status: 0xc000000f

It can be seen from the error that operating system cannot boot due to bootloader in EFI\Microsoft\Boot\BCD.
Causes of error 0xc000000f
- Windows bootloader corrupted
- Accidentally deleted boot area
UEFI GPT bootable hard drive partition table
You must have at least three partitions.
- EFI system partition (ESP - EFI System Partition) - 100 MB (partition type - EFI)
- Microsoft Backup Partition - 128 MB (partition type - MSR)
- Primary Windows Partition - Windows Partition

Or is there an additional section.
- Windows RE
Let's now talk about each of them in more detail.
Windows RE
Windows RE is a 300 MB partition on a GPT partition, and its purpose is to contain bootloader recovery data. The same is also in systems with MBR markup, 350 MB in size, it is also called System Reserved and, along with RE, contains the files necessary to boot Windows.
The recovery environment is in the file winre.wim
Windows RE is being created in the process Windows installation.
- During the creation of the partition structure for Windows RE, the special attribute 0x8000000000000001 is assigned. It is a combination of two attributes - one blocks the automatic assignment of a drive letter, and the other marks the partition as required for the system to work, which prevents it from being removed from the Disk Management snap-in.
- A system image is applied to the Windows partition - a standard install.wim or a customized custom.wim. As a result, winre.wim ends up in the Windows\System32\Recovery folder.
- The Recovery\WindowsRE folder is created on the Windows RE partition, after which this location of the recovery environment is registered by the utility reagentc.
W:\Windows\System32\reagentc.exe /setreimage /path T:\Recovery\WindowsRE /target W:\Windows
reagentc.exe is part of Windows and it starts from the operating system partition. Along with registering the RE, the command moves winre.wim from the Windows partition to the Windows RE service partition. If you want to see the file, first assign a drive letter using the diskpart utility. Since the file has system and hidden attributes, the dir /ah command will show it most quickly.
As a result of these steps, booting into the recovery environment occurs from the Windows RE partition. I will show the details of the process in the upcoming story about the restoration. backup.
Windows partition RE is optional for Windows work. The recovery environment may be missing or located directly on the partition with the operating system. However, placing Windows RE on a separate partition serves two purposes:
- Booting into the recovery environment on a PC with an encrypted Windows partition. The Recovery Environment cannot be booted if it is on a Windows partition that is encrypted. The Windows RE partition is excluded from encryption, so you can always get into the environment and use its tools.
- Protecting your recovery environment from rogue hands. Since a partition cannot be deleted in Disk Management, it is slightly less likely to die inadvertently, although it is easy to delete it using diskpart if desired.
System Partition (EFI)
Chapter EFI formatted in FAT32 is required for GPT markup on systems with UEFI. The standard size of an EFI partition is 100MB, but on 4K Native extended format disks (4KB sectors) it is increased to 260MB due to FAT32 limitations. PC manufacturers may store some of their tools on this partition, so its size varies depending on the manufacturer.
In GPT partitioning, the EFI partition performs one of the roles assigned to the System Reserved partition in MBR partitioning. It contains the Boot Configuration CD (BCD) store and the files needed to boot the operating system.
MSR Partition (Microsoft System Reserved)
This section is also required for GPT markup. It is formatted in NTFS and takes up 128MB on Windows 8 and 8.1 and 16MB on Windows 10. GPT does not allow the use of hidden disk sectors (unlike MBR), so the MSR partition is required for service operations of firmware and third-party software (for example, converting simple disk to dynamic).
Despite the "System Reserved" in the name, the MSR partition has nothing to do with the System Reserved partition in the MBR layout. Moreover, it is not visible in file managers and snap-in disk management though diskpart shows him.
Windows partition
This is the operating system partition to which the standard install.wim image or a customized image is applied.
Eliminate error occurred while attempting to read
As you remember, we caught this thing
An error occurred while attempting to read the boot configuration data
File:\EFI\Microsoft\Boot\BCD
status: 0xc000000f
Now let's figure out how to graphic methods same with methods command line.
Recovery utility for Windows client only
Here we will use Windows restore points, they are included by default in client Windows 7, 8.1, 10, and it is logical to quickly recover from some system glitches. Here we need a bootable flash drive with the same version of Windows, if you have, for example, WIndows 8.1 64x, then the flash drive should also have a 64-bit version.
For Windows 7 it looks like this
Starting to download the Windows 7 distribution from a bootable USB flash drive, you will see an installation window, in the lower corner, click System Restore.

You will have options, the very first option is to select Startup Repair

An attempt will be made to restore the boot Windows areas 7

Click Fix and Restart.

If after the reboot, you still have an error, then go back to this menu and then select the second item, Recovery Windows systems 7. The utility will find the installed operating system and try to roll it back to the moment when it worked correctly, your personal data will not be affected, at most you can not count the programs.

For Windows 8.1 and 10, it looks like this
The error an error occurred while attempting during boot is solved in the same way, you create a bootable USB flash drive with Windows 8.1, as the link above does. Boot from it and you get into the recovery environment. Also on the installation window, click System Restore.

Troubleshooting > Option 1 Reset your PC while keeping files and option 2 Advanced Options > System Restore or System Image Restore.

After the reboot, everything should be fine with you, this is the advantage of desktop platforms, from server Windows Server, since in server versions everything is disabled by default and the administrator needs to enable everything himself, but it is disabled due to saving resources, but from my point of view could make an exception for restore points.
Recovery for all via command line
This method is more complicated, especially for those who see the operating system command line for the first time. This method is suitable for both 7.8.1.10 and Windows Server 2008 R2 and 2012 R2. AT this method you will also need bootable flash drive with the desired distribution of your OS. I will show on the example of Windows Server 2008 r2, but all the actions as I wrote are suitable for any OS, starting with W7.
Another only digression is that if, like me, your operating system is covered on a blade server, then make the first point, if you have a regular PC, then just skip it.
1 Part only for blade servers
- Since I have a blade system, in order to upload the distribution kit for repair there, I need to mount ISO image, makes it simple. Go to Blade Center, select Remote control and select the desired blade through java KVM. At the top, click Remote Drive > Select Image

Specify the path to our ISO

Select the desired blade to mount on top and check the Write Protect write protection checkbox, then Mount All.

We all see the ISO is mounted, close this window.

Now in the Boot menu, select boot from DVD Rom. As a result, the download will start from your ISO inserted into the Virtual CD-rom.

part 2 for everyone
You will see the standard loading bar.

You will see a language selection window
If you have an English distribution, then to open the command line, press Shift + F10, if Russian, then select the US international keyboard layout, since further commands will be entered on this layout, click next

The layout was chosen on the next window, click the usual recovery menu.

In the server OS, as I told you, you will not see control points. We select the second item and further.
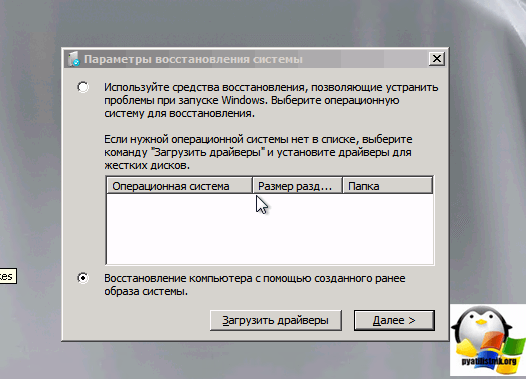
And here it is the long-awaited command line

In Windows 8.1, 10 and Server 2012 R2, you can get to the command line in the same way, but the menu has been slightly modified. You also go to recovery, then diagnostics.


And here we will now look at several methods.
1 method to resolve an error occurred while attempting
In the first method, we will execute two commands that restore the boot area. We use the bootrec command. Enter it on the command line, you will see a list of attributes.
- /FixMbr > restore MBR record, with UEFI it will not work
- /FixBoot > does new record to the system partition
- /ScanOs > search for all Windows on disks
- >rebuildBcd > scan all OSes and add them to boot menu

Run Bootrec.exe /FixMbr, then Bootrec.exe /FixBoot
Both commands worked properly, a new one was written to the first sector of the boot partition. boot record, and the second command writes a new boot sector. We write Exit and reboot.

2 method to resolve an error occurred while attempting
If the first method did not help you, do not rush to get upset, just boot into the command line and enter these commands.
Bootrec /ScanOs, it will scan all your hard drives and partitions for the presence of operating systems, and if such are found, an appropriate warning will be issued. Then you need to enter the command Bootrec.exe /RebuildBcd, this utility will offer to add found Windows to the boot menu, agree and enter Y and press Enter, all Windows found are added to the boot menu

in addition, you can immediately write bootsect /NT60 SYS, but if you have UEFI, you will get an error.

If everything is ok, then get the updated bootcode area,

Reboot and enjoy life. Below are the ways for UEFI.
3 method to resolve an error occurred while attempting for UEFI
We also boot into command line mode and enter
list disk >
Let's select the drive on which Windows 8 is installed (if there is only one hard drive in the system, its index will be zero):
Let's display a list of partitions in the system:

In our example, you can see that the EFI partition (it can be determined by the size of 100 MB and file system FAT32) has an index of volume 1, and the boot partition with installed Windows 8.1 - volume 3.
Let's appoint hidden EFI Partition an arbitrary drive letter:
select volume 1
assign letter M:
Finishing work with diskpart:
exit
Let's go to the directory with the bootloader on the hidden partition
cd /d m:\efi\microsoft\boot\
Let's recreate the boot sector: boot partition
bootrec /fixboot
Delete the current BCD configuration file by renaming it (keeping the old configuration as a backup):
ren BCD BCD.bak
Using the utility bcdboot.exe recreate the BCD store by copying the boot environment files from the system directory:
bcdboot C:\Windows /l en-us /s M: /f ALL
where, C:\Windows– path to the directory with installed Windows 8.1.
/f ALL- means that you need to copy the files of the boot environment, including files for computers with UEFI or BIOS (theoretical ability to boot on EFI and BIOS systems)
/l en-us- type of system locale. The default is en-us - English language(USA) .
In case of using Russian Windows versions 8.1 the command will be different:
bcdboot C:\Windows /L en-us /S M: /F ALL
This is what the structure actually looks like

4 method to resolve an error occurred while attempting for UEFI
We also boot into command line mode and enter
list disk > we look at the list of partitions in the system
My operating system is on a 100 gig drive with the letter C.

With the list disk command we will see the list of disks
I'm interested in Disk 0 because it has a system. Let's choose it.

List partition > List partitions
Select partition 1> Select the one you need with the bootloader (If there is a system one, then it is, if it is not there, then Registered) Delete both of them anyway

We kill the first and second section (System and registered)
Delete partition override

Let's enter the List partition again and make sure that both are deleted. Now we can manually recreate the EFI and MSR partitions. To do this, in the context of the diskpart utility, sequentially run the commands
Let's copy the files of the EFI environment from the directory of installed Windows 2008 R2, you may have another one:
mkdir G:\EFI\Microsoft\Boot
xcopy /s C:\Windows\Boot\EFI\*.* G:\EFI\Microsoft\Boot
We go to the next step in solving the error an error occurred while attempting
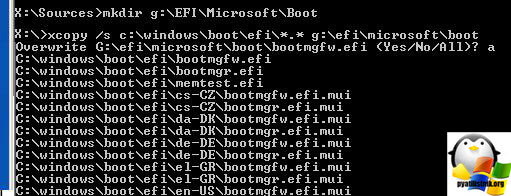
Let's recreate the configuration Windows bootloader Server 2008 R2:
g:
cd EFI\Microsoft\Boot
bcdedit /createstore BCD
bcdedit /store BCD /create (bootmgr) /d" Windows Boot manager”
bcdedit /store BCD /create /d "Windows Server 2008 r2" /application osloader
The command returns the GUID of the created entry, in the next command this GUID must be substituted for (your_guid)

bcdedit /store BCD /set (bootmgr) default (your_guid)
bcdedit /store BCD /set (bootmgr) path \EFI\Microsoft\Boot\bootmgfw.efi
bcdedit /store BCD /set (bootmgr) displayorder (default)

Further commands are executed in context (default)
bcdedit /store BCD /set (default) device partition=c:
bcdedit /store BCD /set (default) osdevice partition=c:
bcdedit /store BCD /set (default) path \Windows\System32\winload.efi
bcdedit /store BCD /set (default) systemroot \Windows
exit

We all reboot and try to start your computer or server. More options.
- Turn off PC power
- Turning off (physically) the hard drive
- We turn on the PC, wait for the window with a boot error to appear and turn it off again.
- Connecting the drive back
5 method to resolve an error occurred while attempting
There is another method for solving the error an error occurred while attempting and 0xc000000f, and this is software Acronis Disk Director. There is such boot disk Acronis Disk Director for repair, there is a laptop with two OSes, the first is Windows7, and the second is Windows 8.1, and both do not boot, boot from our Acronis Disk Director
I hope you now have an error occurred while attempting when booting Windows and you are booted. the mistake is that we have on both hard drives should be marked with a red flag first hidden sections System Reserved. On Windows 7, the volume of such a partition is 100 MB, and on Windows 8 350 MB, these partitions have attributes: System. Active and it is on these partitions that the boot storage configuration files (BCD) and the system boot manager file (bootmgr file) are located. And we get these attributes are other sections. Because of this, Windows 7 and Windows 8.1 won't boot.

Choose the first HDD 1, click on the first partition System Reserved (Reserved by the system) with the right mouse and select "Mark as active"

The System Reserved volume will be marked as active. We press OK.

We do the same with Disk 2. Acronis Software Disk Director is running in pending operation mode, for the changes to take effect, click the "Apply Pending Operations" button

Proceed. As you can see, after our changes, those sections that you need have become active.

I hope you managed to resolve the errors an error occurred while attempting and 0xc000000f


