How to remove the default windows 7 program. If Windows resets the changes made on its own
Sometimes it happens like this: we install some cool program, and then, damn it, it turns out that it is now opening some files, although it used to be opened by a completely different program. Let's say you installed a program like Cowon JetAudio, and now only it opens mp3 files, although it used to open your favorite WinAmp. How to put everything back?
Of course, this can be done right in the options of the newly installed program. And you can use the settings that kindly offers us.
The thing is that many impudent programs take control of files with a certain extension during installation. As a rule, during installation, the program prompts you to select the files that will be associated with it. But many, without looking, quickly clicked the mouse, agreed to everything, and then clutched their heads. We must be more careful.
Here, for example, are the KMPlayer installation menus. As you can see, the program is associated with all video files by default, so after installing it, all video files will be opened using KMPlayer. It’s good if it’s intended that way, but if it’s the other way around, and this opportunity didn’t give up on you?
Fortunately, all this disgrace with default programs is very easy to change in Windows 7. Click on the button Start and then on the link .


A list of programs installed on the system will open. Now you can click on any of them and select one of the two options in the right pane: Use this program as default or .

In the first case, the program will by default open all files with which it is initially associated. If we need to specify these files separately, click on the link Choose defaults for this program. In our case, let's choose Paint program and see what it is associated with.

Well, no wonder, solid graphic files. Check the boxes next to the files you want to open with Paint.
Now back to the menu shown earlier (3rd picture from top). Click on the long link Associating file types or protocols with specific programs. An equally long menu will open, which will list absolutely all the extensions known to Windows on this moment. Suppose we need to change the program that will open the file with the TXT extension.

We find this line, click once to see who is responsible for opening TXT. Yep, Wordpad. Well, fuck it - I want to use Notepad ++ instead. Double-click on the selected row or once on the button Change program.

A new window will open in which you need to select a program from the list of recommended ones, or click on the button Review and select the desired option. Since Notepad ++ stupid Windows did not see, you will have to specify it manually.
Where is my installed Notepad++, huh??


Here, select the one you want and click on the button OK. Notepad++ will now open TXT files.

Let's go back to the window . Click on the link there Configuring AutoPlay Options. Another long list will open, where you can choose whether to use autoplay for various media, whether it be movie discs, music discs, blank discs, etc. By default, autorun is enabled for absolutely everything.
Since in order to play popular types of video, audio, text and some other files in Windows system regular functionality is provided, it is the regular programs of the system that were initially set by default to open the file types they support when double-clicking on these files. But as you install third party programs this arrangement will change. During its installation, third-party software often intercepts the role of default programs for supported file types. And such software, accordingly, arbitrarily makes settings in file associations - binding specific programs to specific types of files to open them by double-clicking. True, there are also such programs that, during their installation, offer the user to manually configure the file association - for example, select not all types of files, but only some. And even completely refuse to bind files to the program being installed.
Opening a movie in the window of a new media player or a link in a window of a new browser, installed arbitrarily and imperceptibly in addition to another, usually free program, is not the biggest problem. More precisely, not a problem at all, because this is a natural consequence of the last installed program intercepting its file types. Things will be much more difficult when, after unsuccessful experiments with Windows settings or associations will fail as a result of malware penetration system files. The failure of the associations of the executive.exe-files of programs and.lnk-files of shortcuts will make them impossible to start. So, instead of launching the desired program, we can get the launch of some other program. Or maybe it is: Windows will think that another program is needed to run one program. Naturally, the system will not find such a thing, and there will be nothing left for it but to offer a search for a match on the Internet or in Windows store. It will be no less problematic to encounter a failure of the system file associations .msi, .bat, .cpl, which will make it impossible to uninstall programs installed in the system, open folders or sections of the control panel, and the work of others Windows features.
Such problems are solved by changing the default programs and restoring the default file associations. All this will be discussed in detail below.
1. Setting default programs in File Explorer
Revert back your favorite browser, text or graphics editor, media player, other program, so that they are associated with supported files, you can Windows Explorer. On the file of the desired type, right-click and select "Open with".

In Windows 7, in the window that appears, click the browse button.

And we specify the executable file by finding it on the C drive among the installed programs or in the storage location in the case of portable programs.

We check that the checkbox for using this program for all files of this type is checked. Click "OK".

In Windows 8.1 and 10, when you select the “Open with” command, we will see the same essence, but in a different design. If the proposed list of programs does not include the one you need, open the list by clicking "More applications" (or "Advanced").

Click the option to search for another application.
 And in the explorer window, specify the path to the executable file. In order for the selected program to constantly open this type of file, check the box "Always use this application ...".
And in the explorer window, specify the path to the executable file. In order for the selected program to constantly open this type of file, check the box "Always use this application ...".
You can also assign a default program for a particular type of file in the properties of a separately selected file. Calling on a file context menu and click "Properties".

In the "Application" column, click "Edit".

And we indicate desired program– a modern application, a program installed in the system or a portable program.
Context menu on files - the only way setting portable software as default programs. But for the programs installed in the system, there is also a toolkit in the panel Windows controls.
2. Setting Default Programs in Control Panel
Let's go to system bar management. Quick access to it is in the Windows 7 Start menu

and after pressing +X in Windows 8.1 and 10.

In all versions of Windows, the further path and functions will be the same. In the control panel window, select the "Programs" section.

And then in the "Default Programs" subsection, click "Set Default Programs".

We will see a list of programs installed in the system and modern / universal applications in the case of Windows 8.1 and 10. By selecting a program on the left in the right part of the window, you can set it as the default program. And this program will continue to open all supported files when you double-click on them.

Not all file types can be assigned to programs and applications in the list, but only some.

In the list of file types that opens, uncheck those that we do not want the program to play by default and click "Save".

By the same principle, you can configure the default openers for each individual file type. Returning to the window of the “Default Programs” subsection of the control panel, click on another item - “Assign a program to open files of this type”.

Now in the list we will see not programs, but, on the contrary, file types in alphabetical order. By selecting the desired format and clicking the "Change program" button, in this way, in fact, we will assign a program to this type of file that will open them by default.

In Windows 8.1 and 10, after the list of file types, there will be logs for launching applications, Chrome applications, individual mail functions or Skype functions, etc. Mapping these protocols to their applications is something that is not worth experimenting with for the sake of idle curiosity. After all, as a rule, these protocols are sharpened for specific functions of the system and programs.

3. Modern default program settings for Windows 8.1 and 10
You can set desktop programs and modern applications by default for each individual file type in Windows 8.1 both in the control panel and in the regular Settings application. The essence of these methods is the same, but the interface is different. Press the + Q keys and enter the query "default" in the search field. In the search results, select Default Application Settings.

In the modern program settings interface, by default, file types and protocols will be presented separately.

To set the default program for a particular file type, click the plus button or the icon already existing program and indicate desired -application or the executable file of the desired program.

The same default program settings format is also present in Windows 10. But it is called, like the control panel section, “Default Programs”.

In addition to the ability to configure default programs, Windows 10 also provides the ability to reset file associations to the default ones, as they were immediately upon installation of the system.

4. Restoring default file associations
The methods discussed above will help in case of failure of document associations, media and other user files. However, if we are dealing with a failure of system files, in particular, the .exe and .lnk types mentioned above, here we need more serious intervention with editing system registry. But we will not edit it manually, but we will take a simpler path and resort to importing ready-made .reg files - service files designed to make changes to Windows registry. Provided specifically for restoring file associations to default settings, we will download .reg-files on the Internet.
4.1. For Windows 7
For Windows 7, such .reg files are posted on the Sevenforums.Com website. By clicking the "Download" button, you can download all available .reg files in one folder at a time.

And we can only upload individual ones.

The downloaded .reg file is launched by double clicking.

We confirm the launch.

We confirm the continuation of the process.


4.2. For Windows 8.1
By the same principle, we restore the default file associations in the Windows 8.1 system. We download from the site Eightforums.Com either individual .reg files, for example, to restore .exe or .lnk formats, or all .reg files in one folder.

Run the desired .reg file, confirm the action.


4.3. For Windows 10
.reg files that restore default file associations in Windows 10 can be downloaded from Tenforums.Com.

As in previous cases, run the desired .reg file, confirm the action.


5. File Association Fixer to restore default file associations
To restore default file associations, as an alternative to the previous method, you can use free program File Association Fixer. This program works with Windows 7, 8.1 and 10 and will help you reset system file associations, in particular .exe and .lnk. Run the program, go to the "Fix Files" tab, check the boxes desired types files and click "Fix Selected" at the bottom.

The File Association Fixer provides a way to launch itself even if the ".exe" file association fails. To run the program in this case, you must manually change the extension executable file programs from.exe to.com.
Have a great day!
The choice of programs for entertainment and work in Windows 7 is so diverse that the user will want to change the installed programs according to your own preferences. However, some programs cannot be uninstalled because they are tied to the kernel operating system. The alternative is to change the default program.
Set the default program
Most often, users are looking for an alternative Microsoft package Office, browser Internet Explorer or musical Windows Media Player and Media Center, which are obsessively offered by the developers of the "seven". Traditionally, when installing an alternative browser or other application, the user, if similar software is found, will be prompted to install it by default. If there is no such offer or there are problems during playback, follow the steps below.
From the Start menu, select Default Programs to set them
 Select "Set default programs"
Select "Set default programs"
 After clicking on the program, select one of the options - "Use the program as default" or "Choose defaults for the program"
After clicking on the program, select one of the options - "Use the program as default" or "Choose defaults for the program"
In the first case, the application will be used for all processes and files, and in the second case, defaults are defined for opening certain types of files or protocols.
Alternative installation methods
In addition to installing through the control panel, the default program can also be installed in the following ways:
Be aware of the risk of violating previous defaults, to avoid failure of the usual settings, make adjustments.
Setting default programs
Windows 7 has a lot of customization options software. The most common method is to match files and programs. When you select this item in the menu, the system will offer a list of known permissions and applications to open them. By clicking on the desired file type, you can select one of the suggested programs. If the desired program is not available, select it manually.
In the same panel there is a tool "Autorun settings". Initially, the settings are set to "Default" for programs pre-installed by developers. Click on the arrows next to each item (“Audio CD”, “Video files”) and set your applications.  Windows 7 Sound Settings Autoplay Settings Window
Windows 7 Sound Settings Autoplay Settings Window
The developers of Windows 7 have replaced their outdated Outlook Express and replaced it with progressive Windows Live. For those who need a client solely for working with correspondence, it is recommended to use Windows program live. Usually it is it that is installed as the default program.
If you need advanced options such as calendar, note-taking and address book, then use Microsoft Outlook, which is part of the Office suite. The process of installing the program to work with Email:
 Select the Mailto protocol to install the mail program
Select the Mailto protocol to install the mail program Program selection window for MAILTO protocol
Program selection window for MAILTO protocolReset file associations
File associations in Windows 7 are stored in the File Associations section of the Control Panel (Default Programs section). File associations change the program, not reset it. There are four solutions for resetting:
 File Association Fixer window with file type selection
File Association Fixer window with file type selectionThe last method is the most time consuming, since each type of file requires its own registry file. Any mistake in the structure will lead to malfunctions in the registry and the operating system as a whole.
Applying Recovery
According to the developers, the process does not affect files and processes, but in order to avoid problems with the application, it is better to close it.
Fixer files
They can be found online by searching for "reg reset association type", where type is the problematic extension on the computer. After downloading the file, do the following:
After the reset is complete, you may need to restart your computer. Administrator rights are required to complete the procedure.
Why programs crash
There are several reasons for unauthorized reset of software defaults - automatic update Windows, the actions of malware and the need to eliminate it Windows recovery. There are two ways to solve the problem:
Video: Set Default Programs
Customizing Windows 7 to suit your interests and needs is easy. And installing or changing the default program takes just a couple of clicks.
Hello, dear readers, Trishkin Denis is with you again.
Probably, each user has met with a situation when, when opening a document, he was prompted to select a product for this. To avoid doing this all the time, you can configure Windows 7 default programs. In the future, such a move will help you open various music, videos, pictures, web pages, and much more using already installed applications.
So what are the default apps? Suppose you have several video players installed on your computer. When you double-click on the movie itself with the left mouse button, it will start exactly in the system that is installed in advance.
In order to use another technology, you need to call the context menu and go to "". It should be borne in mind that there can be several formats of certain data types at once. Some of them must run in one software, and the rest in another. This can be set in a special tool provided in the seventh version of the operating system from Microsoft.
How to setup?( )
Setting up the programs accordingly is simple. Where is this menu located? You need to go to Start". And then find Default". If this is not the case, you need to open "", where the item we need will be.

After that, a window will appear in which there will be several lines.

After clicking on the first one, a list of products installed on the equipment will appear. We select one of them, and its description appears, as well as two possible actions:

Also in the initial window, you can find "", where assigned to a certain kind information specific software.
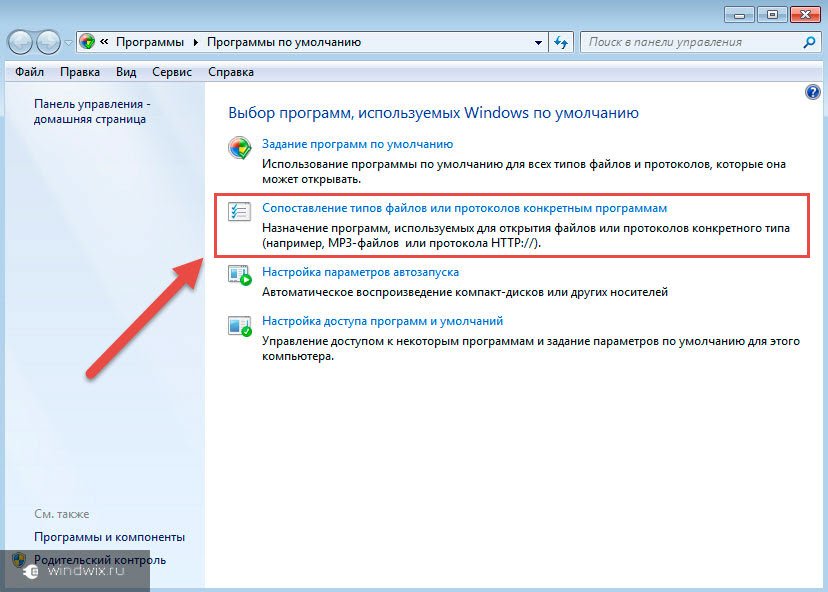
increase
For this, select desired value and press "". In the menu that appears, the tools that the system considers the most suitable will appear.
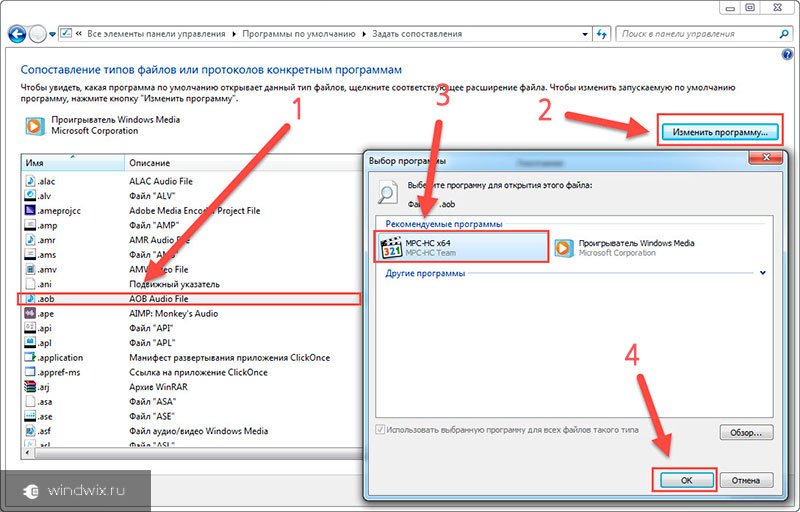
increase
However, many users do not know how to add a program if it is not in the list. Simple - click Review”, and then select the desired one, and it will automatically be added to all the suggested items.

increase
Change in another way( )
This method can be called simpler. It will allow you to install any application for auto start one information or another. I will give an example on the mail program, since the components of it were most often opened for me in the wrong way.
So we have something with the extension *.eml. If we double-click on it with the left mouse button, we cannot achieve the desired result. Or the file opens, but not at all in the shell where we need it.
How to disable or at least change the current settings? We call the context menu on the document and press "". After that we need " Choose».

increase
Then we mark the appropriate product. If it is not provided, click " Other", and then "". We confirm.
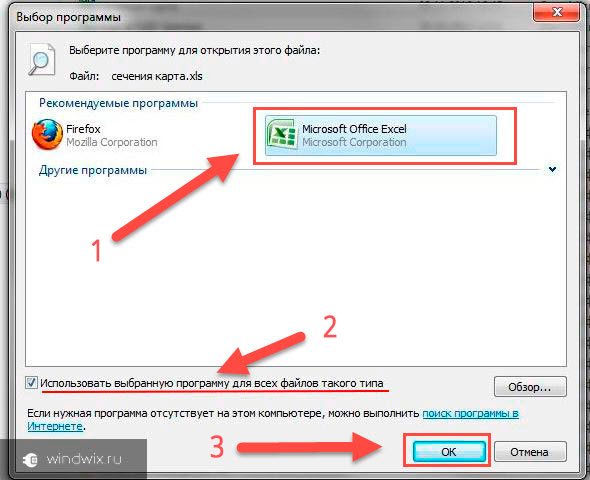
Now the selected data will only open in this provision.
Other System Menu Items( )
Be sure to mention that here you can also set the launch settings removable media. To do this, select the line " Settings…". Here you can set what exactly will happen to the documents that are on the disk or flash drive. It's nice that there's also an option here. full reset programs - return to its original position, as it was after the first installation of the OS.
If you have multiple programs installed on your Windows 7 computer that open the same type of files, then every time you try to open a file of a certain extension, you will encounter a notification asking you which application to launch the item with. To avoid the annoying notification, you can choose default programs. That is, you can assign one program to each task with which it will be executed.
Setting Default Programs
You can select programs to run each type of file in each version of the operating system, but now Windows 7 will be considered. The configuration will be done in two stages, since some parameters can be changed in one section, and the second in another.
Stage one
Stage two
- From the taskbar, navigate to Default Programs.
- Go to the sub-item “Configuring program access and defaults”.
- You will be presented with a list of configurations, select the "Other" option and expand the menus related to it.
- Scroll down the page and choose the options that suit you along the way. Opposite the option you choose, check the box next to the "Make this program available" option.
- In this menu, you can select a browser from the list of those installed on your PC.
- The mail program is also selected here. If you have not installed any third-party email programs, you can only select "Use current program". In this case, the official standard program from Microsoft.
- Here you can also select a media player with which all media files will be launched.
- After finishing setting the parameters, click the "OK" button and restart the computer for all changes to take effect.
What to do if not installed
The program may not work correctly or the files related to it are damaged, so the system does not allow you to install it by default. But by following these steps, you can bypass this ban or error:
- From the taskbar, select Default Programs.
- Click on the "Set Programs" line.
- Select the application with which you are having problems.
- In the block with information about the application, click on the "Select defaults for this program" button.
- A window will open, in it you need to mark the file formats that the application you are customizing will open.
- Click on the "Save" button and wait until the changes are saved and take effect.
- If the above steps did not help, then return to the "Default Programs" section and select the second subsection "Associating file types or protocols with specific programs."
- Select files with a certain resolution and click on the "Change program" button.
- In the window that opens, select one of the available programs.
- Click on the "OK" button. Done, now the program that will open this or that format is installed.
How to reset installed programs to default
If you want to reset all settings related to default programs to the state they originally had, then you have two options: change the settings manually by setting the necessary default values using the methods described above in the article, or use a third-party program.

If Windows itself resets the changes made
A similar problem can be encountered for the following reasons: the system mistakenly sees a danger in the program, or the application itself assigned itself in the default settings, and Windows didn’t like it, since it had Windows installed in this place own program. You can get rid of the problem by following the next steps:
- Run command line PowerShell through the search bar in the start menu.
- Write and execute the Get-AppxPackage > C:/appsna.txt. command by pressing the Enter button on the keyboard.
- You will receive an automatically generated text file containing information about all applications installed on your PC. In the general list, you must find the application that is set by the system by default instead of the application you have chosen, and copy information about it from the PackageFullName line (the full name of the application).
- Launch the Run program from the Start menu.
- We use the regedit command to proceed to editing the system registry.
- Using the folder tree on the left side of the window, navigate as follows: HKEY_CURRENT_USER/SOFTWARE/Classes/Local Settings/Software/Microsoft/Windows/CurrentVersion/AppModel/Repository/Packages/ folder with the same name as you copied from the PackageFullName line.
- For example, an application called Microsoft Edge, so the folders that we will navigate next will have a name with a similar name. In your case, the folders will be named after the name of the program for which you are changing the settings. Go to the Microsoft Edge folder.
- Go to the Capabilities subfolder.
- Open the contents of the destination FileAssociation folder.
- This folder will contain items named after the file extensions that are supported by the program of your choice. Open one of them and copy the string "Value".
- We return to the folder navigation and follow the following path: HKEY_CURRENT_USER/SOFTWARE/Classes/the value you copied in the previous step.
- In the destination folder, create a string parameter by opening the context menu in an empty space on the page.
- Name the newly created element NoOpenWith and leave the Value string blank. Repeat all the above steps for all files in the FileAssocciation folder and any other programs that prevent you from setting your default program.
So, if you wish, you can manually set which programs will open certain file formats. The system can reset the parameters you set if it has a standard program that already performs these functions. You can get rid of this problem by editing the values in the registry editor. You can reset default programs to their original settings using a third-party program.


