How to turn on the keyboard backlight. How to turn on the backlight on your keyboard
And this is perhaps the biggest disadvantage of manufacturers, because at night it is simply not possible to fully work on a laptop. Currently, new models have begun to install backlighting on the keyboard, but not many users have been able to figure out how to turn on the keyboard backlight, so today we will talk about that. Of course, without any doubt, we can say that the keyboard backlight is a very convenient option, because even in the dark you can fully work on your device.
Management
If you are looking for a solution to turn on the keyboard backlight on Asus laptop, then carefully read the instructions that we will now give you. You probably know where the dedicated Fn button is located on your keyboard, but you may not know what it does. This key can be classified as an additional type, but you can turn the keyboard backlight on and off on your device using it. In fact, on all laptop models, using this key you will be able to clearly see the buttons even in the dark, so if your keyboard backlight still does not work (Asus laptop, for example), then it is worth getting acquainted with other proposed solutions to this issue which will be described below.
Special combinations

In order to solve the problem, you will need to select the correct combination of keys on the keyboard if the additional “Fn” button does not work. You should try to press all the buttons from the top row, starting with “F1” and ending with “F12”. On each additional key you can see specific value, for example, you can use these switches to adjust the sound, adjust the screen brightness, and make other changes. Most likely, additional lighting will be located in this row. To learn how to turn on the keyboard backlight on an Asus laptop, you will definitely need to experiment. First of all, hold down the “Fn” key, after which we begin to press additional buttons in order. First, you can look for a keyboard icon on the additional layout, but if you don’t notice such a designation, then you should try the experimental path.
Additional features

You must also remember that while you are deciding how to turn on the keyboard backlight on an Asus laptop, you can use other options, for example, turning off the screen or going to In order for canceling these operations to work, you just need to press the combination again and everything will return to its place.
Without pointer
In some cases, it may be that there is simply no picture of the keyboard on additional keys and, having tried all sorts of options, you still could not find out how to turn on the keyboard backlight on an Asus laptop. But if you know for sure that this function in your device, then you shouldn’t give up and try other options. Try the combinations "Fn" plus "Space". You can also try the first key together with “Right Arrow” or “F5”. If you want to know how to turn on the keyboard backlight (Asus laptop), but it turns out that this option is not provided, do not despair. Anyone can create the necessary lighting with their own hands; of course, it will be external, but you will still be able to see the keys perfectly. In order to achieve the result, you will need to use one or more LEDs. You also need an output for a USB connector. You can use just one LED, but in this case your backlight will not help you see the entire keyboard.
Finishing touch

The USB power supply provides five volts, and accordingly you need to select an LED of the same power. Or just use a resistor. For example, if you have chosen an LED that requires a power of 3.5 volts, then select it for 1.5 volts. It's important to remember one more thing. One LED may not be enough, in which case you need to use several at once. This can be done using a parallel connection. Experts have tested in practice the maximum number of these elements that can be connected to one USB output. In total, this number equals 25 diodes, so if you want to connect 5, then feel free to do so. If you yourself cannot figure out how to properly make manual backlighting, then you should contact specialists who can even provide internal lighting in a laptop, but such services will cost you extremely dearly. Although in practice the connection is very simple and you will not need to devote much time to developing such a function.
One of the indicators of a laptop’s ergonomics is the backlighting of its keyboard. This function greatly simplifies working with the device both at night and during the day in low light levels. But some users forget about the presence of such a useful option or simply do not know how to use it.
How to turn on keyboard backlighting on laptops different manufacturers? In search of an answer, we will consider all possible options.
Turn on the keyboard backlight
Before you try to activate the keyboard backlight, you need to know for sure that this function is present on your laptop model. And if you look specifications and you don’t want to re-read the user manual, you should take a closer look at the special symbols printed on the function keys F1 – F12. Typically, the keyboard backlight icon looks like this and is located on the F4 button.
After finding the symbol you are looking for, you must simultaneously press the Fn+F4 combination. At the same moment, all the keys on the keyboard will begin to light up. If pressing Fn+F4 did not give a positive result, then you can search for the backlight by alternately pressing Fn and other function buttons. It is worth keeping in mind that during a random search for the desired combination, other functions will be activated, the operation of which can be disabled by pressing the previous combination again.
In some models, the keyboard backlight option is assigned to the Fn + “space” key combination, for example, in the Lenovo Z500 model. Or it is placed in the form of a separate button located above the keyboard (MSI GE60, MSI GE70).  In addition, in many modern laptops you can not only turn the backlight on and off, but also control the brightness of the LEDs. For example, Asus series FX gives the user the opportunity to independently select one of three brightness modes. Here, the brightness is increased by pressing the Fn+F4 keys, and the brightness is decreased by pressing the Fn+F3 keys. At the same time, a sign appears on the screen indicating the current brightness level.
In addition, in many modern laptops you can not only turn the backlight on and off, but also control the brightness of the LEDs. For example, Asus series FX gives the user the opportunity to independently select one of three brightness modes. Here, the brightness is increased by pressing the Fn+F4 keys, and the brightness is decreased by pressing the Fn+F3 keys. At the same time, a sign appears on the screen indicating the current brightness level.  Unfortunately, users are not always able to turn on the button backlighting in a standard way. This problem especially often occurs after reinstalling the OS, as a result of which the laptop lacks the appropriate driver. To solve the problem, you need to find the backlight driver on the manufacturer’s official website, download it and install it on your laptop.
Unfortunately, users are not always able to turn on the button backlighting in a standard way. This problem especially often occurs after reinstalling the OS, as a result of which the laptop lacks the appropriate driver. To solve the problem, you need to find the backlight driver on the manufacturer’s official website, download it and install it on your laptop.
Shutdown
When the need for backlighting disappears, it can be turned off. But, just like with turning on, there is no single standard shutdown button. All models implement this function differently, for example:
- disabling is done using the same combination of buttons as turning on (Fn+F4, Fn+Space);
- to turn it off, use the function button located next to the power button;
- The backlight turns off in several stages by repeatedly pressing Fn and the function key with the keyboard icon.
How to change the keyboard backlight color?
Today, most laptop manufacturers assemble keyboard backlighting using single-color LEDs, as a result of which the user cannot change its color. However, there are also models in which the backlight is based on RGB LEDs. For example, Asus uses multicolor LEDs in its new laptops, the operation of which can be controlled using patented software Asus Aura. Owners of such devices can change the color and brightness of LED indicators at their discretion, choosing a background that is pleasing to the eye.
In addition to Asus Aura there is universal program Steel Series Engine, which is compatible with all laptop models. With its help, you can set the color of the LEDs, as well as use other features of the multifunctional menu.
If the computer keyboard has a single-color backlight, which does not help, but rather irritates the eyes, then you can modify it yourself in one of two ways. In the first case, you need to disassemble the keyboard, remove the backlight board and determine the type of LEDs installed on it. After this, they can be replaced with LEDs of the same size, but of a different color.
The second option involves disassembling the keyboard and sticking stickers made of translucent paper (yellow, green, blue) onto the backlight board. After assembly, the keys will glow with orange, azure and violet light, which will have to pass through a paper filter.
For a laptop that has never had a backlight, you can make an external miniature USB lamp with bright LEDs with your own hands. Or buy a ready-made USB LED backlight for your keyboard via the Internet.
Read also
Every laptop owner who has at least once worked on it at night knows well how important the backlight on the keyboard is. But not everyone understands how to make this function work. Let's look at various options for turning on the backlight on laptops from the most popular manufacturers (Asus, Lenovo, HP, Sony Vaio, Acer, MS, DellI and Samsung).
Function keys
This method of turning on the backlight is the most common. You must simultaneously press function key FN and one of the keys in the range from F1 to F12 (the icon on it indicates the keyboard backlight) or spacebar. For example, on an Asus N76V laptop, the backlight is turned on by the combination of numbers FN and F5, and turned off by the combination of FN and F3. On Lenovo Z500, users need to press FN and Spacebar at the same time to activate this feature.
Separate button
The keyboards of some devices have a separate key responsible for turning on the backlight. For example, in MSI GE70 this button is located in the upper left corner.
How to make your own keyboard backlight on a laptop
In devices that do not have this function, users can make external backlight for the keyboard and screen themselves. To do this you need:
- buy a couple of cheap Chinese LEDs and place them on or above the table;
- find any USB device (for example, an old, unnecessary mouse) and unsolder the USB cable from it. Thus, on one side the cable will have a USB Male and on the other there will be wires sticking out;
- purchase pull-down resistors to make the USB cable voltage match the LED voltage;
- find something that will act as a container for the hardware part (you can use an old laptop fan or even a matchbox);
- place LEDs with wires sticking out of the USB cable inside a homemade container, and then connect them;
- plug USB Mail into the laptop connector.
Users who don't want to feel like the heroes of the show " Crazy hands» can simply purchase external lighting in the store. The cost of such devices does not exceed 1000 rubles.

- Initially, the user needs to understand whether his laptop has a backlight function. To do this, you can go to the manufacturer’s official website, select the required device model and see if this option is mentioned in the technical specifications.
- If the backlight does not work, you should not immediately blame the laptop for defects. Perhaps the drivers were simply not installed. Usually they are downloaded from the official website of the device manufacturer.
- The brightness of the keyboard key backlight can be adjusted. For example, in Sony laptops On Vaio, this can be done by going to the VAIO Control Center section through the Start menu, and on MSI devices, by pressing the plus and minus buttons located on the additional keyboard.

A modern gamer can play on anything, from a smartphone and tablet to a gaming console or a powerful desktop. At the same time, sometimes situations arise when it is necessary to get a gaming device that combines two seemingly mutually exclusive features - mobility and high graphic performance, sufficient for current games. This is where gaming laptops come into the picture, which can act as both the main gaming system and a temporary workstation for those who need to constantly hone their gaming skills. It is this kind of device that we will talk about in our today’s review of the 17-inch gaming laptop MSI GT70.
The MSI GT70 laptop comes in a black cardboard box decorated with a stylized red dragon, which clearly indicates ownership of this device to game models.
On the surface of the packaging you can find references to the proprietary technologies used, as well as clarify the hardware characteristics of a specific configuration. The package includes a massive 180 W power supply, which weighs more than a kilogram.


Design, connectors
The MSI GT70 laptop features a distinctive gaming models brutal design and solid thickness, which reaches up to 5.5 cm in the thickest part of the case. The body of the device is made of practical (partially smooth, partially rough) plastic, the lid and working panel are finished in metal, and only in the area of the keyboard can you find glossy exterior details. On average, the weight of this 17-inch gaming laptop is about 4 kg (depending on the specific hardware configuration), while the configuration we reviewed showed a result of 3.75 kg when weighed.

The middle part of the laptop lid is trimmed with a black metal sheet with a texture that imitates mechanical surface treatment with a hard brush. At the top there is a plastic panel with the same horizontally oriented texture. In the area of the hinge hinges, utilitarian rough plastic is used, and on the sides of the display unit there are two profiled parts with a smooth surface.

In the center of the lid you can find the MSI logo, which at first glance looks like an ordinary mirror overlay. However, as soon as you turn on the laptop, the brand name will be illuminated with milky white light.

The base of the MSI GT70 case has a rather complex shape and is made of plastic with a practical rough surface. The near part of the case is noticeably thinner than the back, additional space is used powerful system cooling. In addition to standard legs and perforations for air intake, on the bottom of the laptop you can find a small subwoofer and a number of protrusions and stiffeners that help prevent the case from bending when there is too much pressure on the working panel. A removable battery with a capacity of 87 Wh is located in the front right side of the case. The upgrade hatch takes up almost three-quarters of the base of the case, and to get to the inside of the laptop, you have to unscrew about a dozen screws.




The pointed front edge of the MSI GT70 case contains a row of five indicators. On the right side you can find only two USB port 2.0 and drive optical disks. The left side is filled a little more densely; there are four separate audio ports, three USB 3.0 connectors, a full-size card reader and a massive “two-story” radiator for the processor cooling system.

It is significant that the creators of the laptop did not ignore the back edge of the case, on the extreme part of which they installed a radiator for the cooling system of the discrete video card, and in the center they placed a number of connectors, including three video outputs (HDMI, miniDisplayPort and D-sub), a network port RJ45, power supply socket and Kensington lock hole.
Ergonomics
The laptop lid can be easily opened with one hand, since even a fairly tight hinge cannot resist the weight of the massive base. The angle of inclination is noticeably wider than average, two massive wide hinges look quite reliable.

The edging of the 17-inch display made of matte plastic is visually divided into near and far parts, which visually somewhat conceals its dimensions. We cannot help but note the design solution of the webcam unit, which has transformed from a modest hole on the edge into a stylish diamond shape with glossy inserts along the edges and a mirror backing in the center.

The under-palm part of the MSI GT70 is finished with a sheet of metal with a horizontally oriented texture. Along the lateral ribs working panel There are plastic overlays, stylistically similar to the corresponding decorative elements on the laptop lid. The remaining space is completely occupied by a glossy panel, in the lower part of which there is an island keyboard, and in the upper part there are indicators and touch control buttons.

A fairly large touchpad with two separate buttons is noticeably recessed into the surface of the palm panel. The broken bottom part of these buttons is finished in silver-mirror plastic, a thin red line is applied directly above them, and the entire touchpad is edged with gloss black. Shutdown button touchpad is located in close proximity to it, at the left corner of the key Space.

Above the MSI GT70 keyboard there is a special panel, in the center of which you can see an ornately designed power key with red and white backlighting, and in the corners are silver speaker grilles from the Danish company Dynaudio. The remaining space is occupied by a pair of keyboard mode indicators Caps Lock and Num Lock and six backlit touch buttons.

The first launches the PowerDVD video player, the second forcibly activates the high-speed mode of the cooling system, and the third turns on the keyboard backlight. The next three buttons turn off wireless modules, screen backlight and launch the System Control Manager utility accordingly.

Keyboard, backlight
The creators of the MSI GT70 laptop decided not to experiment with the keyboard themselves, but used the developments of SteelSeries, a well-known manufacturer of gaming accessories. The result is a keyboard with soft-touch, textured keys that delivers excellent tactile characteristics that allow you to full control above the trigger point and reduce hand fatigue during long gaming sessions.

But there are several questions about the layout: the key Win moved from left to right, and it is quite often used as part of shortcuts; the arrows are placed at the junction between the main and additional digital blocks, which makes it difficult to feel them blindly. And finally, the glossy backing looks quite attractive, but is completely impractical.

However, the main visual highlight of the MSI GT70 keyboard is the full-color LED lights with three independent glow zones and several operating modes. IN general case(Normal preset) you simply turn on the backlight with the touch key, the second touch leaves only the left side with the WASD gaming pad lit (Gaming preset) and the third turns off the glow again. The “plus” and “minus” keys on the additional keyboard allow you to adjust the brightness of the backlight, and as the brightness increases, the color intensity decreases and it becomes noticeably less saturated.



If you want to get more color and effects, then it's worth running the MSI Keyboard LED Manager utility. The “Dual Color” operating mode provides smooth transition between two primary colors, for example, the “yellow-black” option looks simply great and looks more appropriate than ever. “Wave” smoothly rolls a wave of light from left to right between three zones, each of which can be assigned its own color. In “Breathing” mode, the backlight simulates breathing, and in “Audio” mode it lights up to the beat of the music, allowing you to throw a real party. “Gaming” leaves only the left side of the keyboard lit so as not to distract the player, and “Normal” allows you to customize the glow of each of the three zones, using seven primary colors and four shades for each of them.



Functionality
As befits any self-respecting gaming laptop, the MSI GT70 is equipped to the maximum. In particular, the configuration tested uses a powerful quad-core processor Intel Core i7-4700MQ with a maximum operating frequency of 3.4 GHz and an impressive TDP of 47 W.


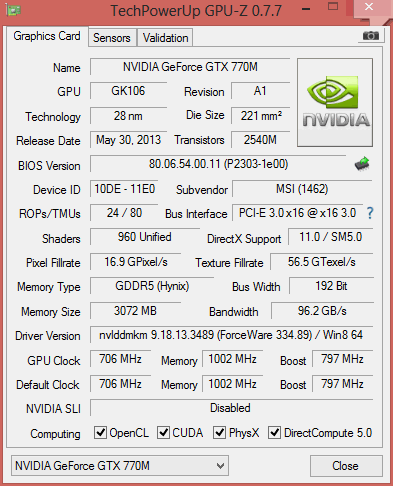
NVIDIA GeForce GTX 770M
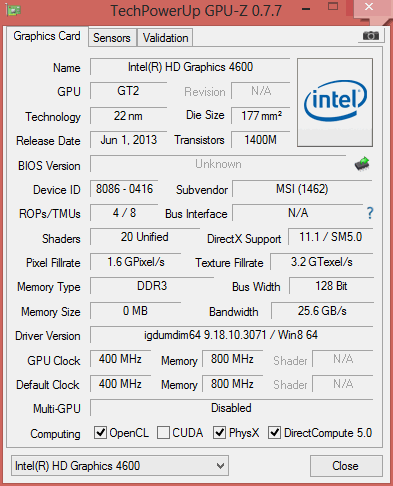
Intel HD Graphics 4600
To cope with such a “hot heart,” MSI engineers had to improve the proprietary Cooler Boost cooling system. In addition to two separate radiators and efficient fans a new version Cooler Boost 2 received a thermal bridge between the CPU and GPU cooling units, which in turn improved cooling by 15% and reduced system noise by 25%.





The integrated Intel HD Graphics 4600 video core is useful only in office mode, but for real work the most powerful discrete gaming processor is used. NVIDIA video card GeForce GTX 770M with 3 GB GDDR5 video memory (50% faster than previous generation NVIDIA GeForce GTX 680M graphics). For additional overclocking of the graphics subsystem, a proprietary MSI NOS development is used, which combines Cooler Boost 2.0 and Nvidia technologies GPU boost 2.0 and can simultaneously use battery power and electrical network. Usage this mode allows for up to 10% increase in performance in games compared to standard mode NVIDIA works GeForce GTX 770M.


To install RAM in the MSI GT70, four SODIMM slots are available at once, and in our case, three of them are filled with 4 GB strips each, which increases the total volume random access memory up to 12 GB. In general, the data warehouse is built according to a hybrid scheme, in which system disk used fast SSD, and the actual data storage is assigned to a capacious HDD. At the same time, proprietary Super RAID 2 technology allows you to combine up to three SSDs into a RAID 0 array, providing read/write speeds of up to 1500 MB/sec. Unfortunately, in the configuration under consideration it will not be possible to obtain such a speed, since it uses a single 750 GB HDD with a spindle speed of 7200 rpm (Hitachi HTS727575A9E364).





PCMark8 (conventional)



PCMark8 (accelerated)








Battery Eater (Classic / Reader's test)
The model is equipped with a 17.3-inch TN+film matrix with a resolution of 1920 by 1080 pixels and a non-glare matte surface. The brightness adjustment range extends from 1 to 285 cd/m2, which is sufficient for any ambient lighting conditions. Note that the MSI GT70 supports “matrix” mode, allowing you to display images on four displays simultaneously – three external via HDMI, miniDisplayPort and D-sub ports and one laptop’s own screen.





Resident Evil 6





BioShock Infinite (Average fps - 39.4)





We also note the branded MSI technology Killer DoubleShot, which allows you to provide the highest possible speed for specific conditions network connection via Wi-Fi and Ethernet; surround sound system Sound Blaster Cinema and increased charging current in MSI Super Charger USB connectors.
Video review of MSI GT70
Results
As a result, the MSI GT70 is a rather interesting gaming laptop, combining high system and graphics performance (Intel Core i7-4700MQ, NVIDIA GeForce GTX 770M), thoughtful gaming ergonomics (comfortable backlit keyboard from SteelSeries, high-quality acoustics from Dynaudio) and a whole range of unique proprietary technologies that significantly expand the basic functionality of the laptop. This entire list is quite expensive, but productive, ergonomic, high-quality and at the same time cheap gaming laptops do not yet exist in nature.

The product was provided for testing by ELKO, www.elko.kiev.ua
| MSI GT702OC-618UA | MSI GT702OC-877UA Notify when on sale |
|
| Class | Laptop | Laptop |
| Design | Classical | Classical |
| Screen diagonal, inches | 17,3 | 17,3 |
| Matrix type | TN+film | TN+film |
| Screen covering type | matte | matte |
| Screen resolution | 1920×1080 | 1920×1080 |
| Touch screen | — | — |
| Processor type | Intel Core i7-4700MQ | Intel Core i7-4700MQ |
| Frequency, GHz | 2,4 | 2,4 |
| Pre-installed OS | Windows 8.1 | Windows 8 |
| Weight, kg | 3,9 | 3,9 |
| Dimensions, mm | 428x288x55 | 428x288x55 |
| Chipset | Intel HM87 | Intel HM87 |
| RAM capacity, GB | 16 | 8 |
| 32 | 32 | |
| Hard disk, GB | 1000 | 1000 |
| SSD, GB | 256 | 128 |
| Optical drive | Blu-ray | DVD-RW |
| NVIDIA GeForce GTX 770M, 3GB | NVIDIA GeForce GTX 770M, 3GB GDDR5 | |
| External ports | 3xUSB 3.0, 2xUSB 2.0, VGA, HDMI(v1.4), headphone, mic-in, Line-in | |
| Expansion slot | — | — |
| Card reader | SDHC, SDXC | SD, SDHC, SDXC |
| WEB camera | + | + |
| Keyboard backlight | + | + |
| Housing material | no data | aluminum |
| Case color | black/black | black/black |
| Network adapter | 10/100/1000 | 10/100/1000 |
| Modem 56K | — | — |
| WiFi | 802.11 a/b/g/n | 802.11 b/g/n |
| WiMAX | — | — |
| Bluetooth | 4.0 | 4.0 |
| 3G | — | — |
| Battery capacity, mAh | no data | 7800 |
| Battery voltage, V | no data | no data |



















Today, the backlight of a laptop keyboard is for many a determining factor in the purchase of this gadget. After all, this is a useful and convenient function for lovers of work and leisure at night or in poor lighting. But few users know how to turn on the keyboard backlight on a laptop and what can be done if this model does not have one.
How to set up the keyboard backlight on a laptop
It's worth noting that there are several ways to enable this useful feature. Differences exist depending on the manufacturing company and specific model devices. Do not forget that most budget models There is no such useful function, but don’t be lazy to check it again.
It is also possible to make the lighting yourself: all the parts can be bought in specialized stores. And then you will need a few simple operations. Or you can order a similar device from an online store - it won’t cost that much money.

How to turn on the keyboard backlight on a laptop
The first step is to determine whether your laptop has a keyboard backlight function. If it exists, then the whole process consists of pressing a special key combination. Each manufacturer in this case assigns its own button, but it must be located among the keys of the top row F1-F12. You can watch them Special symbols, applied in a different color (usually blue or red).
In order to turn on the keyboard backlight on a laptop (Acer, HP, Dell, Samsung, MSI and others), you need to hold the Fn button (located in the lower left corner) and press additional key, unique for each manufacturer. For exact information, please refer to the user manual. It should be remembered that by experimenting with key combinations, you can disable or enable a number of other device functions (disable WiFi mode, put the laptop into sleep mode, turn off the screen). You can undo changes by pressing the used keyboard shortcut again.

If you are sure that this function is available, but the desired combination does not enable it, then make sure that the Fn button works (for example, by trying another key combination you know). Check if the appropriate drivers are available, BIOS settings(Setup Utility - System Configuration - Action Keys Mode - Enabled), try activating the button with the Fn+NumLock combination.
As already written, different manufacturers have different combinations for LEDs (we will give a few examples):
- How to turn on the lighting on an HP laptop - Fn+F5.
- How to turn on the lighting on an ASUS n76v laptop - there are three brightness levels, Fn+F3 and Fn+F4.
- How to turn on the keyboard lighting on a Lenovo laptop - Fn+Space (spacebar).
Plus, you can make your own external LEDs. To do this, all you need is knowledge in the field of electronics, an LED, a resistor and a little time. However, it is worth considering that it is much easier and safer to purchase this accessory. After all, if you close electrical circuit the wrong side, you will not only not achieve the desired result, but also risk ruining your computer.
As you can see for yourself, LEDs are an incredibly useful and convenient device. If you don't have it by default, you can always purchase additional equipment and also attach it to your laptop computer. And thanks to our tips, you can do this easily and quickly.



