Installing and configuring phpMyAdmin on Ubuntu, Linux. Installing and configuring phpMyAdmin: step-by-step instructions and recommendations Installing myadmin
— local server for Linux. Unfortunately, the database administration tool phpMyAdmin data is not included in the LAMP toolkit, so it is installed separately. This article will show you how to use phpMyAdmin.
Installing phpMyAdmin on Ubuntu
Very often phpMyAdmin (PMA) is found on paid hosting and is used to create and administer databases (DB) sites. Install it on paid hosting no need - everything is already done for you. Most often, you will encounter installing PMA on your computer to administer databases on a local server. As an example, I will consider installing phpMyAdmin on Ubuntu is one of the most popular Linux distributions.
Open a terminal and enter the following command:
| sudo apt-get install phpmyadmin |
After that, enter the administrator password and agree to continue with the installation.

Select a web server that will automatically be configured to run PMA. In our case, this is apache2.
Agree to configure the database with dbconfig-common.

Enter the MySQL administrator password.

Set a password to register PMA on the database server and then confirm it. After installation is complete, phpMyAdmin will be available at http://localhost/phpmyadmin .
phpMyAdmin not working
If by going to this address, you see an error page, then you can do the following.
- enter the command in the terminal:
sudo ln -s /etc/phpmyadmin/apache. conf /etc/apache2/conf. d - restart the apache server with the command:
sudo /etc/init. d/apache2 restart - visit http://localhost/phpmyadmin again, you should now see the login page for the phpMyAdmin admin panel.

The user will be root , and the password you set during installation.
Creating a new database
After authentication, we get to the PMA start page, where you can select the interface language, if you have not done this before, see information about the database management system MySQL data and the web server you are using. In the left column, all available databases are presented.
What will come in handy first? Of course, the ability to create a database for the future site. To do this, go to the Databases tab.

It is enough to enter the name of the new database and click on the "Create" button - phpMyAdmin will do the rest automatically.

A message will appear stating that the database was created successfully and it will be added to the list below.
Adding a new database user
Having created a new database, you also need to add a user who could use it.

To do this, click on the inscription "Check privileges". You will be redirected to the page "Users with access rights to the database", on which you should click on "Add a new user".
In the section "Information account» Specify the username (in English letters), host (on the local server - localhost) and password.

Just below you need to set the privileges for the new user. On the local server, you can check all the items without hesitation. After that, click on the "OK" button at the very bottom and New user will be created.
Database import and export
To create a backup ( backup) database is served by the "Export" section.

In the case of the "fast" export method, backups of all available databases will be created at once in the format selected below.

Today we will look at the installation process of a very popular web application. phpMyAdmin, which is used to administer the MySQL DBMS, we will install it on operating system Linux Mint 18.2.
Let me remind you that earlier in the material “Installing and configuring MySQL server and MySQL Workbench on Linux Mint 18.2”, we reviewed the installation of the MySQL DBMS and the client MySQL applications Workbench which has GUI, but many administrators use, as I said, a very popular web application for working with MySQL, phpMyAdmin, so now, especially for beginners, I will describe in detail the process of installing phpMyAdmin on Linux Mint 18.2.
As always, we will cover the installation and using the graphical tool ( program manager), and using the Linux terminal.
phpMyAdmin is a free web application with a graphical interface for administering the MySQL DBMS ( MariaDB support is also there). Developed by phpMyAdmin with PHP language and since it is a web application, it requires a web server such as Apache or Lighttpd to function. The phpMyAdmin application is popular all over the world and is currently translated into 72 languages, including Russian.
With phpMyAdmin you can:
- View databases and tables;
- Create, copy, rename, modify and delete databases;
- Create, copy, rename, modify and delete tables;
- Add, edit and delete fields in tables;
- Execute SQL queries;
- Create, modify and delete indexes;
- Load text files into tables;
- Create and read dumps of tables and databases;
- Export data to SQL, CSV, XML, Word, Excel, PDF and LaTeX formats;
- Manage MySQL users and privileges;
- And also much more.
Installing phpMyAdmin on Linux Mint 18.2
As I said, we will look at two ways to install phpMyAdmin, and we will start with a simple, beginner-friendly way, i.e. using the graphical interface of the program manager.
On a note! If you want to learn how to use Linux on the home computer without use command line I recommend reading my book - »
Installing phpMyAdmin using the program manager
In order to install phpMyAdmin, you first need to install a Web server such as Apache. Therefore, now we will first install Apache and only then phpMyAdmin.
Open the program manager, for example, " Menu->Program Manager" or " Menu->Administration->Program Manager».
Enter the computer administrator password.

Web installation Apache server
In the program manager, type Apache into the search box and press Enter. Then in the search results we find Apache2 and double click on it.


The installation will be completed when the window displays " Installed».

Installing phpMyAdmin
To install phpMyAdmin in exactly the same way, enter phpMyAdmin in the search and press Enter. Most likely, only one program will be found, which we need, double-click on it.


During the installation process, you will be asked which web server you will use, since we have already installed Apache, respectively, and answer Apache and click " Forward».

Then there will be a question about the phpMyAdmin database, i.e. do we want to configure it, we leave a checkmark and click " Forward».

As a setting, we are offered to come up with and enter a password for the phpMyAdmin database, we enter and click " Forward", then confirm it and also click" Forward» ( the password should be fairly complex, although you will rarely need it).


The installation will be completed when " Installed". After that, you can immediately check the operation of phpMyAdmin .

Installing phpMyAdmin using terminal
For start linux terminal click, for example, on the link on the panel or run from the Mint menu.

You need to install programs, including phpMyAdmin, as the root superuser, so let's switch to this user right away. To do this, write the command sudo -i (or sudo su) and press Enter ( input), then enter the user's password.
Then we need to update the list of packages, for this we write a command.
apt-get updateThen, as in the case of the program manager, we first need to install the Apache web server, for this we enter the following command.
apt-get -y install apache2
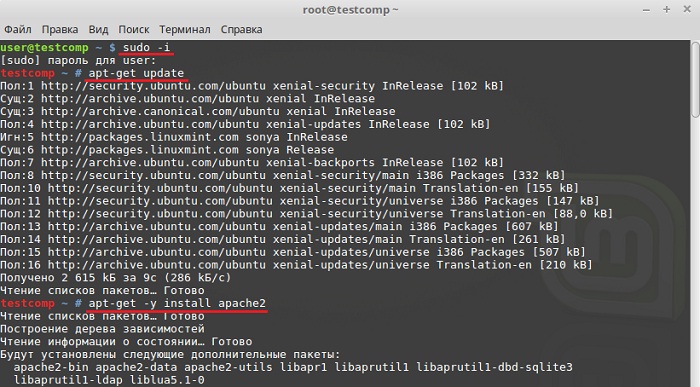
apt-get -y install phpmyadmin

During the installation process, we will be asked which web server we will use, we select Apache and click " Enter».

Then we need to configure the phpMyAdmin database, select " Yes» and press « Enter».

Then we come up with and enter a password from the phpMyAdmin database, click " Enter”, in the next window we confirm the password, i.e. enter it again, and again press " Enter».
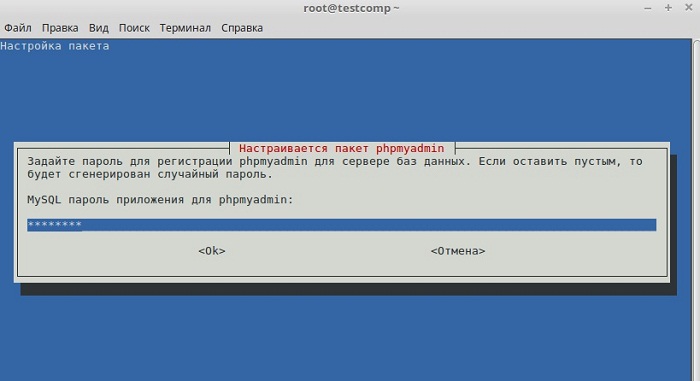

After that, the installation will be completed.
Setting up Apache to work with phpMyAdmin
If we are installing phpMyAdmin using the terminal, then in this case, unlike the graphical installation using the program manager, we need to manually connect configuration file phpMyAdmin ( those. phpmyadmin settings file).
To do this, we write a command (with root rights) with which we will create a symbolic link in the directory with the Apache configuration files.
Ln -s /etc/phpmyadmin/apache.conf /etc/apache2/conf-available/phpmyadmin.conf
Then include this configuration file.
A2enconf phpmyadmin
Restart Apache
systemctl restart apache2

Everything, after that you can proceed to check the work of phpMyAdmin .
If necessary, this configuration file can be disabled using the a2disconf command. After the Web server, Apache also needs to be restarted.
By the way, you can connect this configuration file in another way, for example, directly register the connection in the apache2.conf file, this way often found on the network, but the first option in this case is more correct. To edit apache2.conf, run the command (as root).
Nano /etc/apache2/apache2.conf
Add the following line to the end of the file.
Include /etc/phpmyadmin/apache.conf
Save the file with the key combination Ctrl + O and press Enter, then close it also with the key combination only Ctrl + X. Apache also needs to be restarted in this case.
systemctl restart apache2
Checking the work of phpMyAdmin, connection to MySQL
In order to test the operation of phpMyAdmin, let's launch any browser and type the following address in the address bar ( this is the local address of phpMyAdmin).
http://localhost/phpmyadmin
If you see the phpMyAdmin welcome page, then everything is in order, in other words, both the web server and phpMyAdmin are working.
To connect to the MySQL server, enter the username and password, for example, I will connect as root ( although, as you know, running as root is not recommended).

After logging in, you will be taken to the phpMyAdmin start page, where you can see a list of databases on the server and basic MySQL server settings.
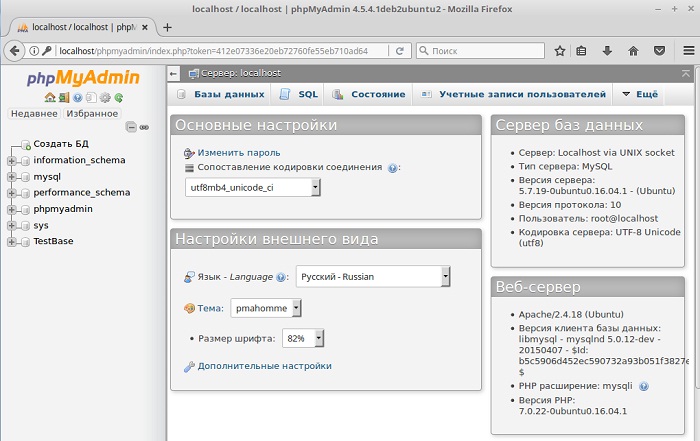
Removing phpMyAdmin in Linux Mint 18.2
You can uninstall phpMyAdmin either using the program manager or using the terminal. Let's look at both methods as well.
Removing phpMyAdmin using the program manager
We open the program manager, and in the same way as during installation, we find phpMyAdmin. After you open phpMyAdmin in the program manager, you need to click on the button " Delete».

During the removal process, we will be asked if we want to remove the phpMyAdmin database settings, we leave a check mark, i.e. delete settings, click " Forward».

Then there will be a question if we want to delete the phpMyAdmin database, we check the box and click " Forward”, i.e. we will delete the phpMyAdmin database, since we no longer need it ( if you need it accordingly, then you do not check the box).

The phpMyAdmin field will be removed. Now we can disable the phpMyAdmin configuration file in the Apache web server settings. To do this, in the terminal we need to run the command ( with superuser rights).
A2disconf phpmyadmin
And restart Apache
systemctl restart apache2

If you do not need the Apache web server, then you, like phpMyAdmin, can remove it using the program manager.

During the Apache removal process, you will not have any additional questions.
Removing phpMyAdmin Using Terminal
To uninstall phpMyAdmin using the terminal, we must launch it accordingly. Then we get root permissions using sudo -i (or sudo su), since the removal must be done with superuser rights.
To remove only phpMyAdmin, we must first disable the phpMyAdmin configuration file, for this, as a little earlier, we write the following command and restart Apache.
A2disconf phpmyadmin systemctl restart apache2
To remove phpMyAdmin we use the following command.
apt-get -y --purge remove phpmyadmin
Key —purge means we want to remove the packages along with their configuration files.
During the removal process, we will be asked if we want to remove the phpMyAdmin database settings, we answer “ Yes» and press « Enter».

Then, when asked about deleting the phpMyAdmin database, we also answer “ Yes”, as I said, unless of course you need it.

As a result, phpMyAdmin will be removed.

To remove the Apache web server, write the following command.
apt-get -y --purge remove apache2
To remove all related packages that we no longer need, we need to use the following command, thus we can free up disk space.
apt-get -y autoremove

That's all, I hope the material was useful to you, good luck!
|For the correct operation of many web projects, database management systems (DBMS) are needed, for example, MySQL. However, interact with the system exclusively using the command line. MySQL rows not always convenient.
Thanks to phpMyAdmin, users can manage the MySQL system through a web interface. This guide provides step by step instructions for installing and securing the phpMyAdmin web interface.
Requirements
To follow this guide, you will need:
- A non-root user account with sudo privileges (how to create such a user can be found in the article "");
- Pre-installed group of LAMP programs (Linux, Apache, MySQL, PHP); For instructions on how to install the LAMP stack on an Ubuntu 14.04 server, read here.
Once you've completed the prerequisites, you're ready to install phpMyAdmin.
Step 1: Installing phpMyAdmin
phpMyAdmin can be quickly installed from the standard Ubuntu repository.
To do this, update the system's package list, and then download and install the files using the apt package manager:
sudo apt-get update
sudo apt-get install phpmyadmin
In order to customize the installation, you need to answer a few questions.
- Select apache2 as the server.
Note: if you don't press the space bar when selecting a server, the installer will not be able to move the required files during the installation. To select Apache, press Space, Tab, and then Enter.
- When asked if you need to use dbconfig-common to configure the database, answer yes.
- Enter the database administrator password.
- You will now be prompted to select and confirm a password for the phpMyAdmin application.
During installation, the phpMyAdmin configuration file is added to the /etc/apache2/conf-enabled/ directory, where it is read automatically.
It remains only to explicitly enable the php5-mcrypt extension, which can be done with:
sudo php5enmod mcrypt
Then restart Apache to update the configurations:
sudo service apache2 restart
Ready! To open the interface, visit in a browser:
http://domain_or_IP/phpmyadmin
To login to phpMyAdmin, use the username root and the password created during installation. The user interface will appear on the screen.
2: Protecting phpMyAdmin
As you can see, installing and running phpMyAdmin is a fairly straightforward process. However, do not forget that due to its ubiquity, PhpMyAdmin is often attacked by intruders. At this stage, it is necessary to provide the interface with a sufficient level of protection to prevent unauthorized use.
One of the most easy way phpMyAdmin security - hosting a security gateway. This is done using special files Apache called .htaccess.
Activating .htaccess override
First you need to activate the .htaccess file by editing the Apache configuration file.
So, open the Apache configuration file:
sudo nano /etc/apache2/conf-available/phpmyadmin.conf
To section
Options FollowSymLinks
DirectoryIndex index.php
AllowOverride All
. . .
After entering the desired line, save and close the file.
To update the settings, restart the web server:
sudo service apache2 restart
Creating an .htaccess file
The application now supports .htaccess files; you just need to create such a file.
To work correctly, you must create this file in the application directory. So to create desired file and open it in text editor with root privileges, type:
sudo nano /usr/share/phpmyadmin/.htaccess
You need to add the following code to this file:
AuthType Basic
AuthName "Restricted Files"
AuthUserFile /etc/phpmyadmin/.htpasswd
Require valid-user
Let's take a closer look at these lines:
- AuthTypeBasic sets the type of authorization; in this case, password authentication using a password file is used.
- AuthName contains the text of the authentication dialog message. To prevent unauthorized users from getting additional information about a closed application, this message should not contain details, but only general data (for example, "Restricted Files", "Restricted Stuff", "Private Zone", etc.).
- AuthUserFile specifies the location of the password file to be used for authorization. It must be outside of the served directories. Such a file will be created later.
- Requirevalid-user Specifies that only authorized users can access this resource. It is this parameter that protects the resource from unauthorized users.
Save and close the file.
Creating an .htpasswd file
Now, in the directory specified in the AuthUserFile line, you need to create a password file.htpasswd.
This will require additional package, containing the htpasswd utility, which can be installed from the standard repository:
sudo apt-get install apache2-utils
Remember, the file must be created in the directory specified by the AuthUserFile directive, in this case /etc/phpmyadmin/.htpasswd.
Create this file and give it to the user by typing:
sudo htpasswd -c /etc/phpmyadmin/.htpasswd username
You will be prompted to select and confirm a password for the new user, after which the .htpasswd file will be created, and just set password the user will be placed in it in a hashed form.
To add another user to the file, use the above command without the -c flag:
sudo htpasswd /etc/phpmyadmin/.htpasswd additionaluser
Now, when entering the phpMyAdmin subdirectory, the user's credentials will be requested:
http://domain_name_or_IP/phpmyadmin
Only after Apache is authorized will the user be able to access the phpMyAdmin authorization page. This will add an extra layer of security that will protect the phpMyAdmin web interface from brute-force attacks.
Conclusion
Now phpMyAdmin is installed, running and securely protected from intruders. Using this interface, you can quickly and easily create databases, users, tables, etc., as well as perform routine tasks such as deleting and editing structures and data.
Tags: ,is a LAMP application created specifically for administration MySQL servers. Written in PHP and accessible through a web browser, phpMyAdmin provides a graphical interface for database administration tasks.
Installation
Before installing phpMyAdmin you will need access to MySQL database on the same computer where you install phpMyAdmin, or on remote computer available over the network. See the section for details. To install in a terminal, type:
sudo apt-get install phpmyadmin
When prompted, select which web server will be configured for phpMyAdmin. This section is intended to be used as web servers Apache2.
In the browser, navigate to http:// servername, replacing servername to the current server address. On the login page, enter root as the username, or another user if you configured one, and that MySQL user's password.
Setting
The phpMyAdmin configuration files are located in /etc/phpmyadmin. The main settings file is /etc/phpmyadmin/config.inc.php. This file contains configuration options that apply to phpMyAdmin globally.
To use phpMyAdmin to manage MySQL on another server, set up the following entry in /etc/phpmyadmin/config.inc.php:
$cfg["Servers"][$i]["host"] = "db_server";
Replace db_server to the current IP address remote server Database. Also make sure that the phpMyAdmin machine has permissions to access the remote database.
Once configured, log out of phpMyAdmin and log back in and you will have access to the new server.
The config.header.inc.php and config.footer.inc.php files are used to add HTML top and bottom headers for phpMyAdmin.
Hello, dear readers of the blog site. Today I want to talk about the script (program) PhpMyAdmin, which helps in a convenient graphical form (without entering SQL queries) on the MySQL server. Depending on the user's access level, using this server script, you can manage both individual databases and the entire MySQL server.
I do not plan to go deep, because firstly, I am simply not familiar with the full functionality of this free utility, well, and secondly, you are unlikely to need it when working with your site.
However, the PhpMyAdmin program has become the same for me. True, I use it, albeit constantly, but, as a rule, for a very limited number of operations. Basically, when I want to create site databases, optimize database tables, and in rare cases, it helps me make changes to all the texts of articles at once, which saves a lot of time.
Installing and configuring PHPMyAdmin
It goes without saying that PhpMyAdmin has many more options, but this is enough for me. Although, when I studied Popov's video course on PHP and MySQL, I used this program to create my own databases and to create the necessary tables with the necessary fields in these databases.
In general, in this video course, Eugene talks about writing his own CMS (of course, not as complex and fancy as, for example, but still having an admin panel) with using PHP and language MySQL queries. Along the way, of course, you learn the basics of these languages, which will not be superfluous and will come in handy when working with your own site. The course is very large and voluminous, but, in my opinion, useful, especially for beginners in this matter.
PhpMyAdmin will be installed on the vast majority of hostings (at least in RuNet) to provide webmasters with the ability to work with their databases. Databases are created, as a rule, by means of the hosting control panel itself (), but working with an already created MySQL database is at the mercy of almost all hosters PhpMayAdmin and rightly so, because it is very well suited for this, and the script itself is well known to many .
That. you probably won’t need to install and configure this program by itself, but I’ll still, just in case, briefly tell you where you can download the script and how it is installed and configured. By the way, this program can be used not only on a hosting server, but also on a local server with MySQL installed. The script is already included by default.
In general, it is difficult for me to imagine a situation where you might need self-installation and configuring PhpMyAdmin, although I had such a situation. A year and a half ago, the blog site was hosted at, where at first this script was not installed and I had to download and install it myself, although there is nothing complicated about it.
Download PhpMyAdmin with support for the Russian language is available from this page, although you can also download a version of the script from there with support only of English language. Last current version is numbered 4.0.5 and will be compatible with PHP 5 and MySQL 5.
Version 2.11.11.3 is compatible with older versions of PHP 4+ and MySQL 3+. After downloading the program archive, you will need to unpack it and connect to your site via FTP, for example, using .
Create a directory in the root folder (usually either PUBLIC_HTML or HTDOCS) of your site with any name you understand, for example, "myadmin" (if you use capital letters in the directory name, then when accessing it from the browser address bar, you will have to take into character case).
Well, now, through FileZilla, copy the contents of the archive with the script to the created directory (the whole bunch of folders and files from the distribution can be selected immediately by pressing Ctrl + A on the keyboard) and click on the “Upload to server” item by selecting it from the context menu:

After copying files (this is installing PhpMyAdmin) you need to produce presetting this script. The easiest way to set it up is to rename the "config.sample.inc.php" file (from the "myadmin" folder you created) to "config.inc.php".
After that, open the received “config.inc.php” file for editing and proceed with the settings, which consist in setting an identifier that helps encrypt your access password to PHPMyAdmin in a browser cookie. To do this in a line:
$cfg["blowfish_secret"] = "";
enter at least 10 characters between single quotes, for example like this:
$cfg["blowfish_secret"] = "sjkdflscokdkld";
You do not need to memorize the entered sequence. Actually, the preliminary configuration of PhpMyAdmin can be considered complete. Although, you can still change the default login method, which is set in the line:
$cfg["Servers"][$i]["auth_type"] = "cookie";
In this case, you will have to enter your login and password each time to enter, which can be remembered in a cookie using the browser. But you can replace this line with this code:
$cfg["Servers"][$i]["auth_type"] = "config"; $cfg["Servers"][$i]["user"] = "your_logint"; $cfg["Servers"][$i]["password"] = "parol_odnako";";
In the second and third lines of this code, you set the username and password for entering the program, which now will not need to be typed ( automatic login). But this login method is less secure than the default one, although if you are running a site on localhost, then this login setup is preferable.
Export and Import Database via PhpMyAdmin
After you complete the setup, you can try to enter it. To do this, you need to type in the address bar of your browser the path to the folder where you installed the PhpMyAdmin distribution files. That is, for example, for my blog, this address would look like this:
https://website/myadmin/index.php
If you installed and configured the script correctly, a window will appear prompting you to enter your login and password to enter the program:

To log in, you can use the username and password that your host gave you. If you install PhpMyAdmin on your server, the login will be "root" by default, and the password will be the one you specified when installing MySQL. As a result, you will reach home page script:

The house icon will always allow you to return to the main page of the program. Let's look at the actions that users most often perform - creating and restoring a database backup. In general, of course, there are many ways to create a database backup, but backups made through Php My Admin have never let me down.
There are scripts and extensions for various CMS that can create database backups on schedule and without your participation at all, but I personally prefer to use manual backups (I'm so calm). The database of various CMS contains the most valuable thing that you have on your site - articles written by you, the loss of which will be irreparable.
In the left column of the PHPMyAdmin interface, select the database you want to backup, then go to the "Export" tab from the top horizontal menu main program window:

This program can archive a backup copy with the base on the fly, so it makes sense to put a tick in the “gzip” position at the very bottom of the page that opens, thereby reducing the volume and download time. In the "Export" column, by default, all tables from the database you need will be selected and the format for saving it as "SQL" will be selected.
If you want to copy only some tables, then select only them. To create a backup in PhpMyAdmin, just click on the "ok" button and select a location on your computer to store the archive. Actually, everything is fast and simple. The only thing you need is to remember to repeat this procedure after adding new materials to the site.
Now let's fast-forward to that unfortunate moment when you might need to restore database from a previously created backup. First, it is better to delete all existing tables in the database being restored. To do this, click on its name in the left column of the program and under the list of all database tables, click on "Mark all", and select "Delete" from the drop-down list:

After that, you go from the top menu of the main PhpMyAdmin window to the "Import" tab, click on the "Select File" button and start scouring your computer in search of the latest up-to-date backup of the database you need.
It will take some time for the program to extract and restore all the database tables from the archive, after which you can again enjoy a fully functional site. Everything is also very simple and fast, which cannot but rejoice.
Creating a new database and user in PhpMyAdmin
If you are creating a site on your own server (local, virtual or dedicated), then you may need to create a new database, which can be easily done in this program. For this on home page you will only need to enter its name in the "Create a new database" field and click the create button. That's it, a new database in PhpMyAdmin has been created.
Now we will also need to create a user for this database - on the initial page, follow the link "Privileges":

And in the window that opens, you need to follow the link "Add new user":

- Username - enter the desired name in Latin (it will be the login at the entrance)
- Host - usually enter localhost
- Password and Confirmation - come up with a more difficult password so that the enemy does not guess
In the "Global Privileges" area, select the options that will be granted to the user you are creating. For a local server, it would be best to click on the "Check All" link:

Well, we also successfully created a new user in PhpMayAdmin.
Other ways to use PHPMyAdmin
I once had a case when, after transferring my site to another server, it began to give a database error. When I opened the program, I saw a message that one of the tables in my database was damaged.
But this problem it turned out to be quite simple and quick to solve using PhpMyAdmin itself. To do this, I marked the damaged table with a checkmark and selected the “Restore table” option from the drop-down list located at the bottom.
In addition, quite often I use the option on table optimization who need this optimization. To do this, just click at the very bottom of the list of tables on the link "Mark those requiring optimization" and select the option "Optimize table" from the drop-down list:

Well, I also sometimes use such an opportunity as executing SQL queries against certain database tables. It is very convenient when you need change something in the texts of all articles on your website. If the number of articles has exceeded a hundred, then it is simply not possible to do this manually. You can do the same by installing the necessary extension on your CMS, but you can get by with PhpMyAdmin alone.
Attention!!! Before performing the steps below be sure to make a backup database as described above.
In WordPress, articles are stored in a table called "wp_posts", so to make changes to the texts of all articles, you need to click on the name of this table in the left column of the program window, and in the central window go to the "Overview" tab from the top menu:


A separate window will open, in which you will need to type text SQL query , which makes changes to all articles on the site. This text will look something like this:
UPDATE wp_posts SET post_content =REPLACE(post_content, "what_to_change", "what_to_change_to");
I last changed the heading levels inside the articles (removed the h4 headings, replacing them with h3) and sequentially executed the following SQL queries through PhpMyAdmin:
UPDATE wp_posts SET post_content =REPLACE(post_content, "
", ""); UPDATE wp_posts SET post_content =REPLACE(post_content, "
", ""););
To the right of the SQL query input area in the PHPMyAdmin window, you can select only those fields in which you want to make changes. Article texts in WordPress are written in the "post_content" field:

There are many more ways to use this program to perform day-to-day database operations.
If you know any other useful features of PhpMayAdmin, then throw a link in the comments, well, or explain the essence of the matter in words.
Good luck to you! See you soon on the blog pages site
You may be interested
 Windows clipboard and saving its history to Clipdiary
Windows clipboard and saving its history to Clipdiary  Dropbox - how to use cloud storage data, as well as work with the Dropbox program on a computer and in a mobile Instagram promotion programs
Dropbox - how to use cloud storage data, as well as work with the Dropbox program on a computer and in a mobile Instagram promotion programs  KeePass - manager and generator complex passwords, as well as the best programs for storage and convenient use passwords
KeePass - manager and generator complex passwords, as well as the best programs for storage and convenient use passwords  Punto Switcher- free keyboard layout switcher and other features of the Punto Switcher program
Punto Switcher- free keyboard layout switcher and other features of the Punto Switcher program  How to put a password on a folder (archive or otherwise password-protect it in Windows)
How to put a password on a folder (archive or otherwise password-protect it in Windows)  Gzip compression to speed up site loading - how to enable it for Js, Html and Css using .htaccess file
Gzip compression to speed up site loading - how to enable it for Js, Html and Css using .htaccess file  How to Check a Website for Broken Links - Xenu Link Sleuth, plugin and online service Broken Link Checker, as well as search engines
How to Check a Website for Broken Links - Xenu Link Sleuth, plugin and online service Broken Link Checker, as well as search engines
 Artisteer - a program for creating and editing templates for Joomla and WordPress themes
Artisteer - a program for creating and editing templates for Joomla and WordPress themes  Notepad++ - Free Html and PHP editor with syntax highlighting, features overview and best plugins for Notepad++
Notepad++ - Free Html and PHP editor with syntax highlighting, features overview and best plugins for Notepad++


